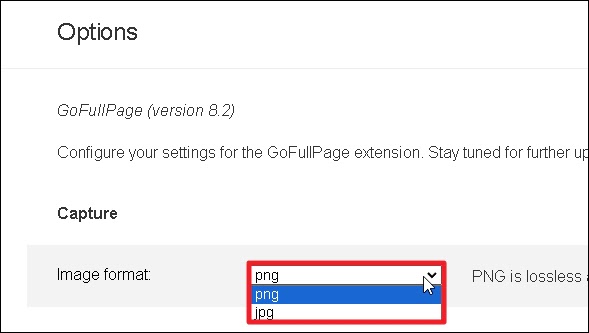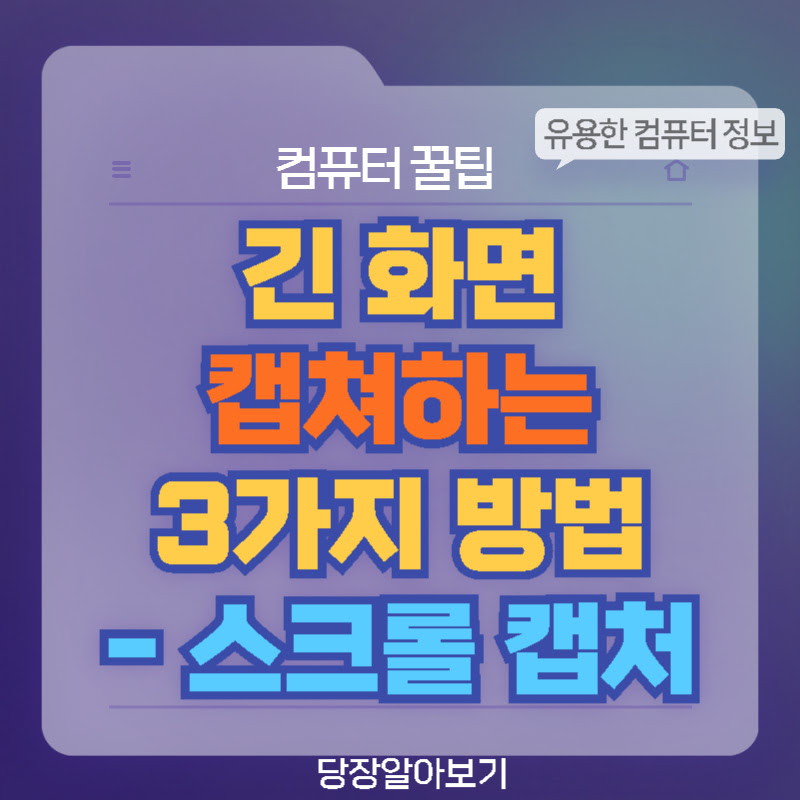PC를 사용하면서 유용한 정보는 캡처해서 사용할 때가 많은데요. 현재 화면 캡처는 쉽게 할 수 있지만, 스크롤을 이동해야 하는 긴 화면 캡쳐는 일반적인 캡처 도구로 사용이 쉽지 않습니다. 오늘은 윈도우에서 긴 화면을 캡처할 수 있는 3가지 방법에 대해서 알아보겠습니다.
1. 크롬에서 스크롤 캡처하기
크롬 웹브라우저에서 프로그램 설치 없이 스크린샷(화면 캡처)하는 방법은 개발자도구(F12)를 사용하는 방법입니다.
① 크롬을 실행시켜 캡처할 화면으로 이동합니다.
② F12 키를 입력하여 개발자도구를 실행합니다.
③ Ctrl + Shift + P를 입력하여 “실행” 창을 띄웁니다.
④ 실행 창에 스크린샷(screenshot) 또는 캡처(capture)를 입력합니다.
– 크롬 실행 환경에 따라 한글 또는 영문을 선택하여 입력하세요. (아래 그림은 한글 실행 환경입니다.)
⑤ “원본 크기 스크린샷 캡처”를 선택합니다.
⑥ 다운로드 폴더로 이동하면 캡처된 이미지를 확인할 수 있습니다.
– 다운로드 폴더 위치는 “크롬 우측 상단 점 3개 아이콘 클릭” → “설정” → “다운로드”에서 확인할 수 있습니다.
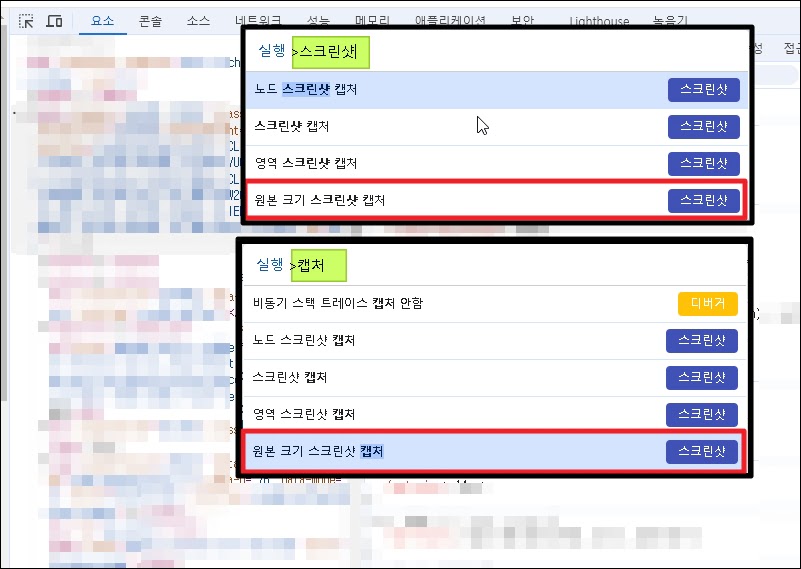
2. 엣지에서 스크롤 캡처하기
마이크로소프트에서 개발한 엣지(Edge)는 AI 탑재로 많은 사람들이 사용하고 있는 웹브라우저 인데요. 프로그램 설치 없이 엣지에서 스크롤 캡처하는 방법을 알아보겠습니다.
① 엣지 브라우저를 실행하고 캡처할 화면으로 이동합니다.
② 단축키 Ctrl + Shift + S를 누릅니다.
③ 상단의 캡처 메뉴에서 “전체 페이지 캡처”를 클릭합니다.
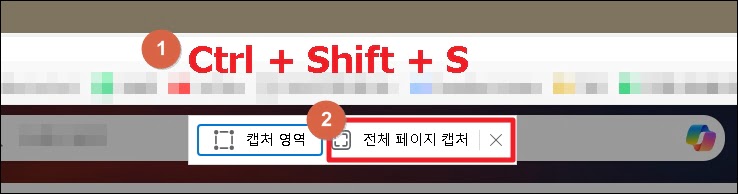
④ 스크린샷(캡처)된 화면을 확인하고 저장을 클릭합니다.
– 캡처된 화면은 용도에 맞게 편집, 공유, 저장을 사용할 수 있습니다.
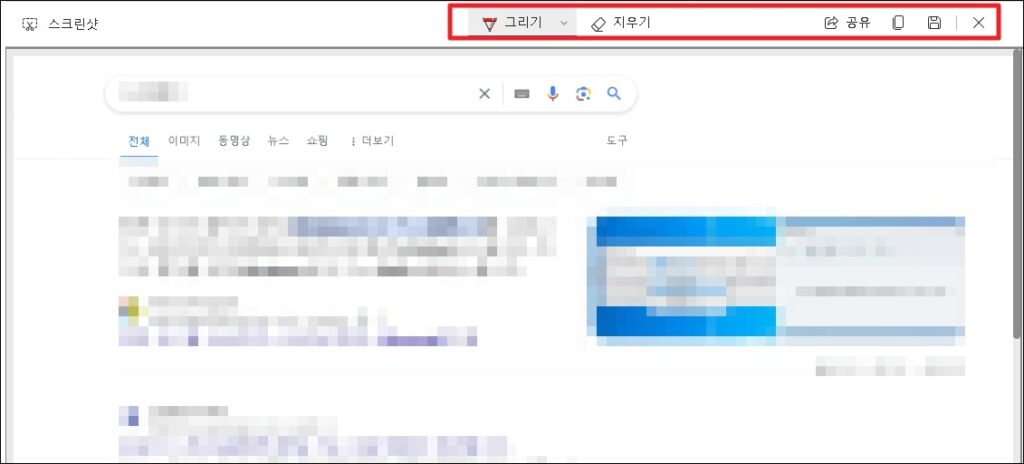
3. gofullpage 프로그램 이용하기
gofullpage 프로그램은 긴 화면을 손쉽게 캡처할 수 있는 프로그램으로 엣지와 크롬을 모두 지원하고 있습니다. gofullpage는 버튼을 이용하여 긴 화면을 캡처할 수 있으며 편집 및 다양한 형식(pdf, png, jpg)으로 화면을 저장할 수 있습니다.
① 사용하는 웹 브라우저(엣지 또는 크롬)를 확인하고 아래 링크로 이동하여 “gofullpage”를 설치합니다.
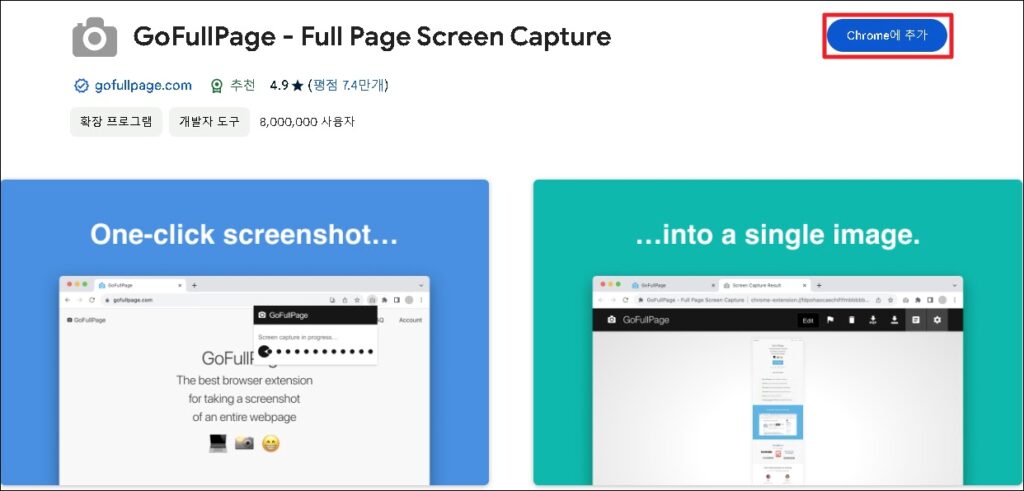
② 확장프로그램 추가 아이콘을 클릭하여 gofullpage을 고정합니다.
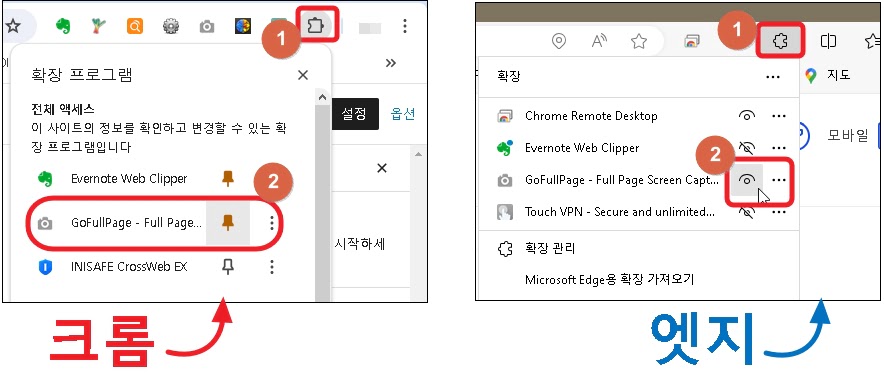
③ 스크롤 캡처할 화면으로 이동하여 카메라 아이콘을 눌러 gofullpage를 실행합니다.
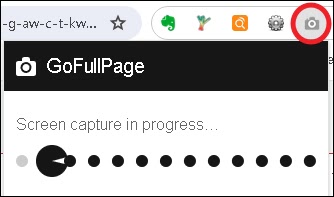
④ 캡처된 화면을 확인하고 편집 및 저장합니다.
– 화면 저장은 PDF, JPG, PNG 형식을 지원합니다.
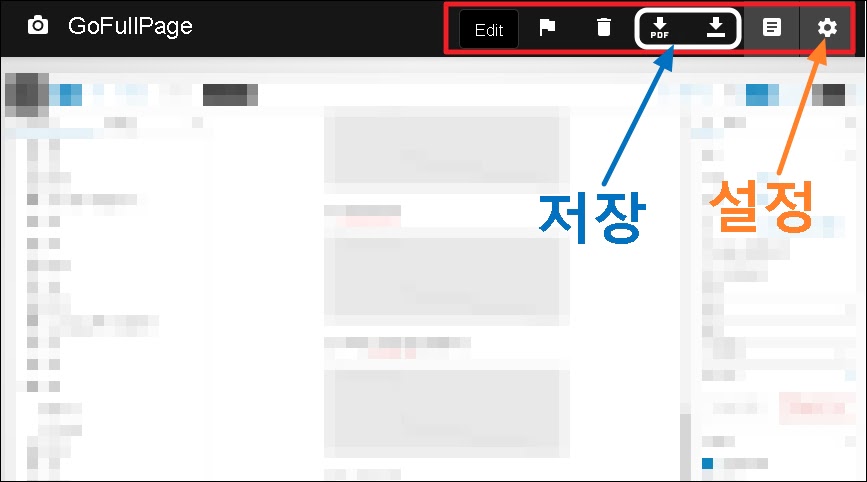
▼ 저장 파일 형식이 png로 설정돼있다면, 설정> 옵션> 캡처> 이미지형식에서 JPG로 변경할 수 있습니다.