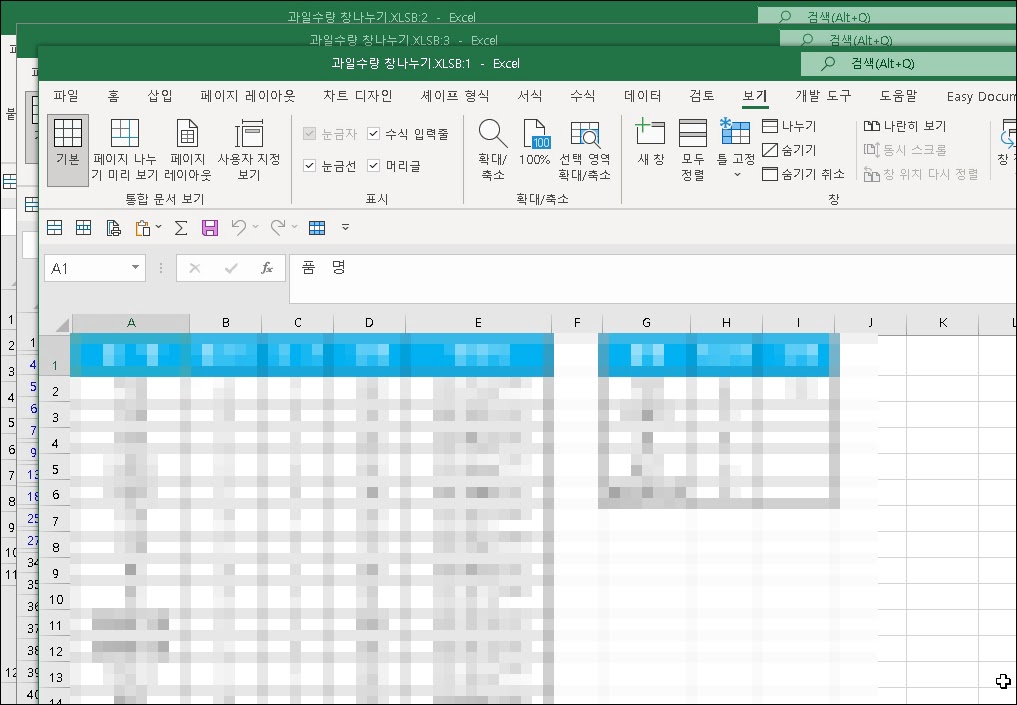엑셀을 사용하다 보면 파일 안에 여러 시트가 있을 때 다른 시트를 확인하거나 참조하여 수식을 사용할 때가 있습니다. 이럴 때 같은 파일 창을 여러 개 띄워서 사용하면 작업의 편의성을 높일 수 있는데요. 오늘은 액셀 같은 파일 창 여러 개 띄우기에 대해 살펴보겠습니다.
1. 새 창 추가하기
엑셀 파일 안에 여러 개의 시트가 있을 때 내용을 참조하기 위해 시트를 번갈아 가면서 이동하면 작업의 효율이 떨어지는데요. 이럴 때 새 창 추가를 하여 작업하면 쉽고 빠르게 시트를 확인하거나 내용을 참조할 수 있습니다. “보기” → “새 창”을 차례대로 클릭합니다. 새 창을 한번 클릭하면 엑셀 파일명이 1, 2로 나뉘게 되는데요. 필요한 수량만큼 새 창을 클릭하면 같은 파일의 창을 여러 개 실행할 수 있습니다. 편집을 마치고 엑셀 파일을 저장하면 열려있는 모든 창에 적용됩니다. 저장을 한 번만 해도 창을 닫을 때마다 저장하지 않아도 됩니다.
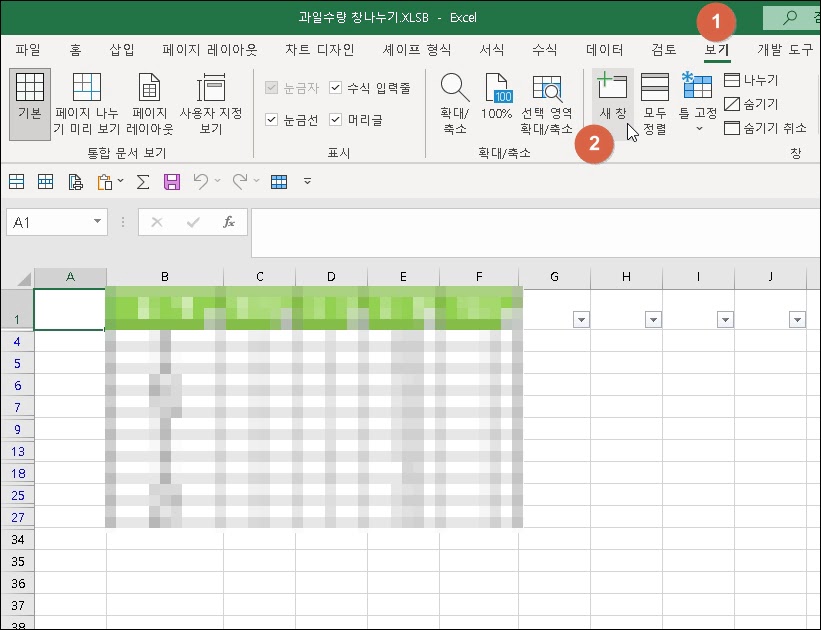
▼ 새 창을 실행하면 파일명1, 파일명2의 창이 실행되는 것을 확인할 수 있습니다.
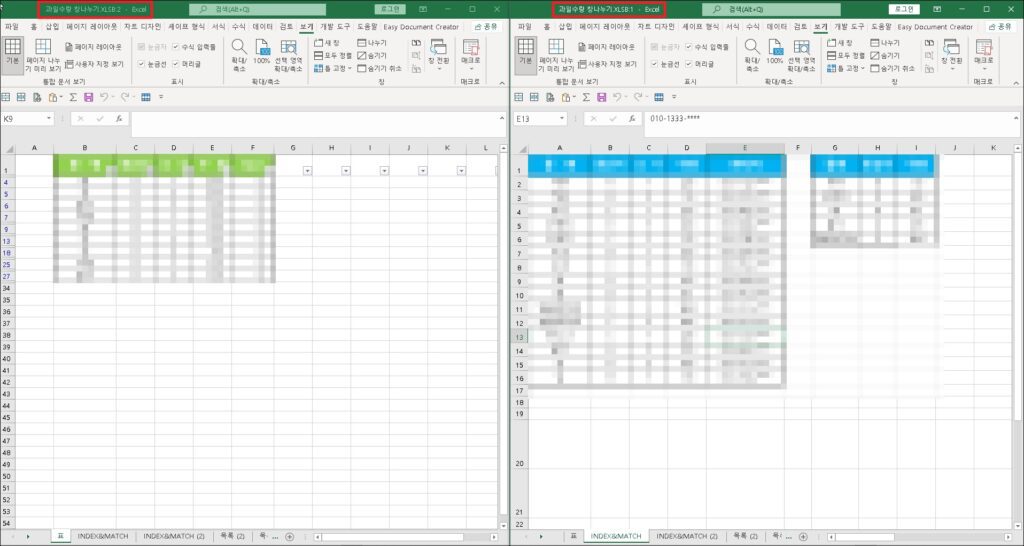
2. 새 창 정렬하기
새 창을 실행하면 작업을 위해 창을 적절하게 정렬해야 하는데요. 원하는 위치와 크기를 수동으로 정렬하여 사용할 수 있지만, 정렬 기능을 이용하면 쉽고 빠르게 정렬할 수 있습니다. 정렬 실행방법은 보기 → 모두 정렬을 클릭하면 바둑판식, 가로, 세로, 계단식을 선택하여 정렬할 수 있습니다.
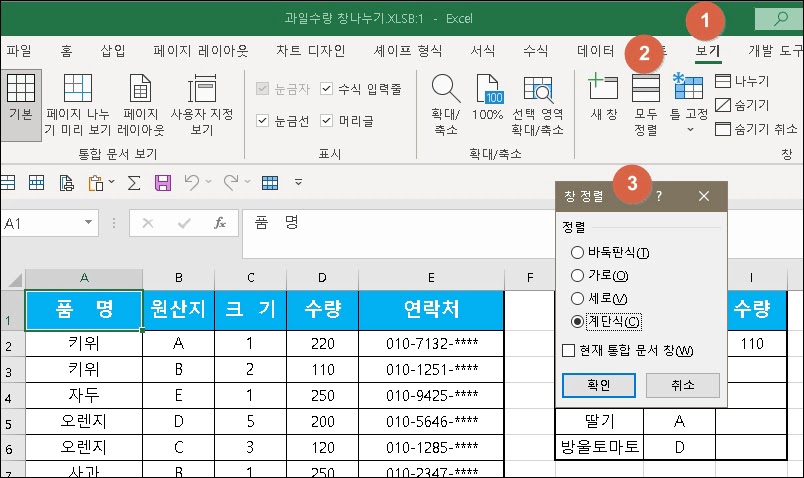
1) 바둑판식 정렬
▼ 추가로 실행한 새 창을 화면에 맞게 바둑판식으로 정렬합니다. 모니터 화면이 큰 경우 효율적으로 사용할 수 있습니다.
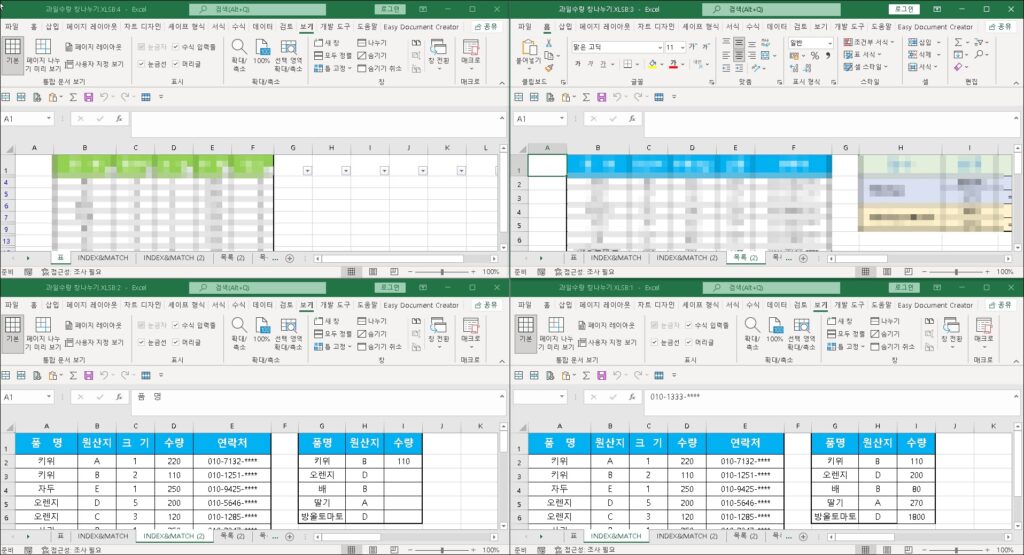
2) 가로 정렬
▼ 실행한 새 창을 가로 방향으로 정렬합니다. 일반적인 모니터 비율은 가로 방향이 길어서 자주 사용하지 않는 정렬방법입니다.
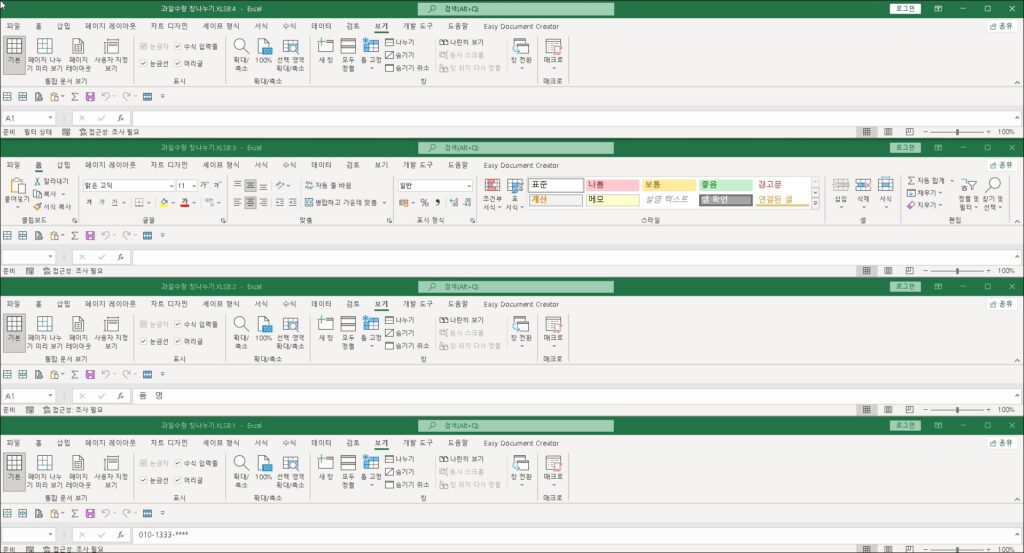
3) 세로 정렬
▼ 창을 세로 방향으로 정렬합니다. 일반적으로 가장 많이 사용하는 정렬방법입니다.
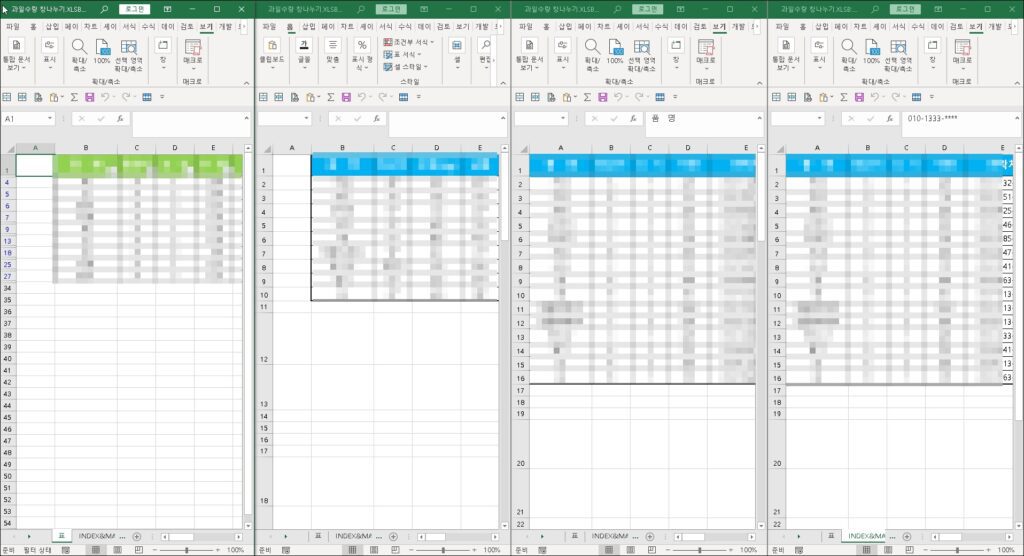
4) 계단식 정렬
▼ 창을 계단식으로 정렬합니다. 실행된 새 창의 개수를 파악하기 위해 사용되는 정렬방식으로 편집에는 적합하지 않습니다.