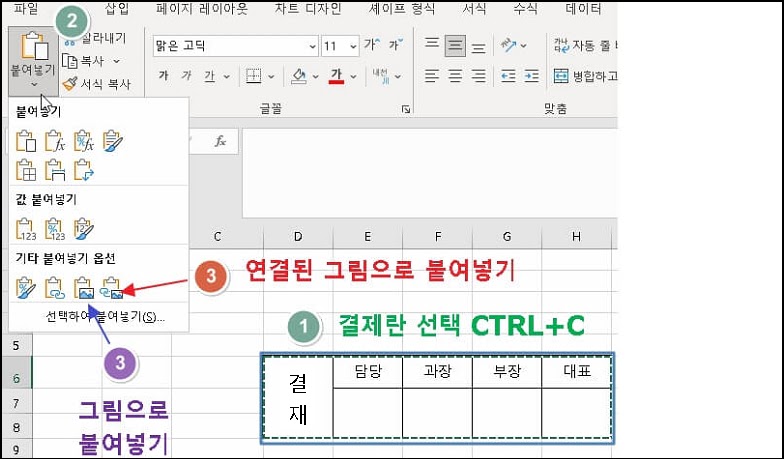엑셀로 결재 서류를 만들다 보면 결재란을 작성하게 되는데요. 직접 셀을 편집하여 작성할 수도 있지만, 서식을 작성하여 여러 문서에 적용할 수 있는데요. 오늘은 엑셀의 그림 복사 기능을 이용한 결재란 만들기에 대해서 알아보겠습니다.
1. 결재란 작성하기
엑셀에서 여러 문서에 적용할 결재란을 먼저 작성하겠습니다. 작성된 결재란 서식은 “그림으로 복사”하여 여러 문서에 사용할 수 있는데요. 먼저 아래 그림처럼 결재란을 작성합니다. 먼저 결재자와 서명란을 작성하고 셀 서식(CTRL +1)을 통해 테두리와 윤곽선을 작성합니다. 예시에서는 결재란의 안쪽은 얇은 선, 바깥쪽 테두리 조금 더 굵은 선으로 작성하였습니다.
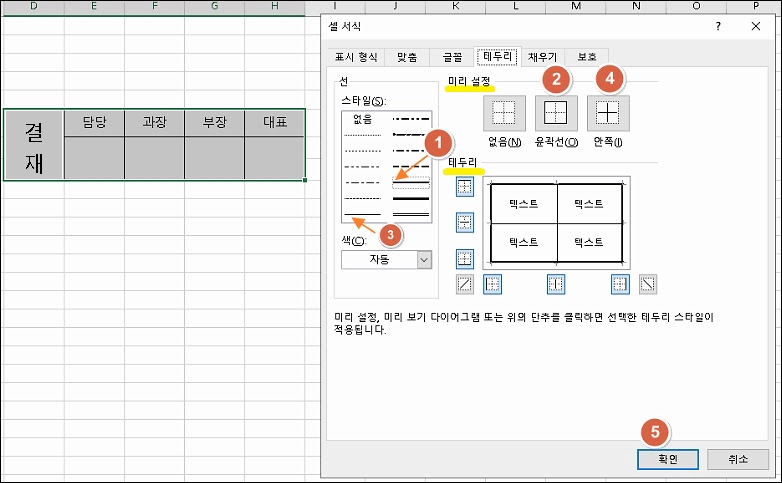
2. 그림으로 복사 – 붙여넣기
작성한 결재란을 결재 서류에 적용하기 위해 “그림으로 복사” 기능에 대해서 알아보겠습니다.
① 작성한 결재란을 선택하고 홈 → 복사 옆에 화살표 클릭 → 그림으로 복사를 차례대로 실행합니다.
– 단축키는 ALT + H + C + 1(숫자) + P 입니다.
② 아래 그림처럼 그림 복사 대화상자가 실행되면, 모양은 “화면에 표시된 대로”, 형식은 “그림”을 선택하고 확인을 클릭합니다.
③ 결재 서류로 이동하여 셀을 선택하고 붙여넣기(CTRL +V)를 하면 선택한 결재란을 그림으로 붙여넣을 수 있습니다.
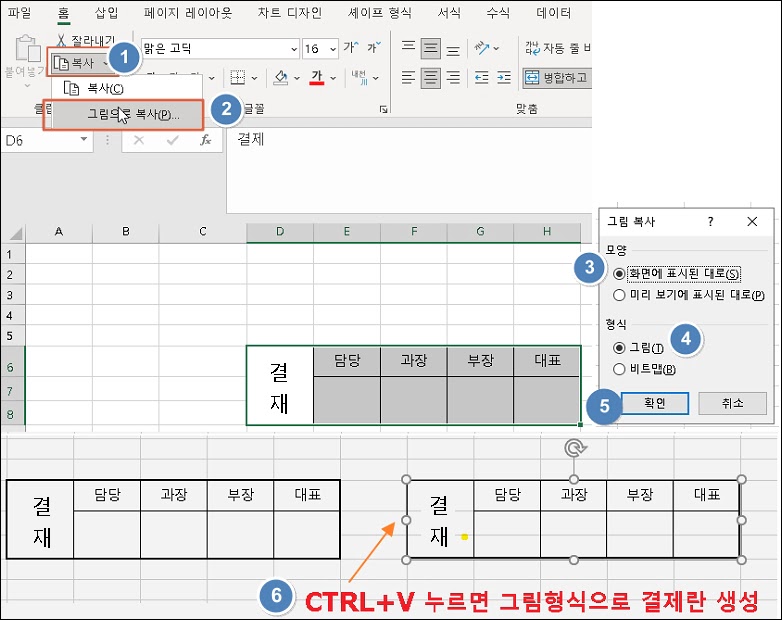
3. 연결된 그림으로 붙여넣기
위에서 “그림으로 붙여넣기” 기능에 대해서 살펴보았습니다. 하지만 그림으로 붙여넣은 결재란은 내용을 수정할 수 없는데요. 내용이 바뀌면 그림으로 붙여넣은 서류를 모두 수정해야 하는 단점이 있습니다. 이를 보완한 방법이 “연결된 그림으로 붙여넣기” 기능입니다. 이 기능을 이용하면 결제란 서식의 원본을 수정하면 붙여넣은 결재란을 자동으로 변경할 수 있습니다.
① 작성한 결재란을 선택하고 복사(CTRL + C) 합니다.
② 결재 서류로 이동하여 결재란을 붙여넣을 셀을 선택합니다.
③ 홈 → 붙여넣기 아래 화살표 클릭 → 기타 붙여넣기 옵션에서 “연결된 그림으로 붙여넣기”를 클릭합니다.
– 단축키는 ALT + H + V + I 입니다.
– 복사 후 마우스 오른쪽 클릭 → 선택하여 붙여넣기에서 “연결된 그림”, “그림”을 이용할 수 있습니다.
이제 원본 결재란을 수정해보면 연결된 그림으로 붙여넣은 결재란도 변경되는 것을 확인할 수 있습니다. 아래 그림에서 원본 결재란의 글자 색상을 변경하였으며, 연결하여 붙여넣기 한 결재란도 변경사항이 적용되는 것을 확인할 수 있습니다.