Excel에서 데이터를 반복되는 데이터를 입력하면 귀찮기도 하지만 오타가 발생하기 쉬운데요. 데이터 유효성 검사를 사용하여 드롭다운 목록을 만들면, 쉽게 데이터를 입력하고 오타를 방지할 수 있습니다. 오늘은 유효성 검사를 사용하여 드롭다운 목록, 숫자 범위 지정에 대해서 알아보겠습니다.
1. 드롭다운 목록 만들기
드롭다운 목록은 사용자가 매번 수동으로 데이터를 입력하는 대신 미리 정의된 목록에서 선택할 수 있는데요. 잘못된 정보를 입력하면 오류 메시지를 송출하여 오타를 방지할 수 있습니다.
▼ 아래 그림은 제품 출고 리스트인데요. 제품명에 해당하는 제품 리스트를 드롭다운 목록으로 만들어보겠습니다.
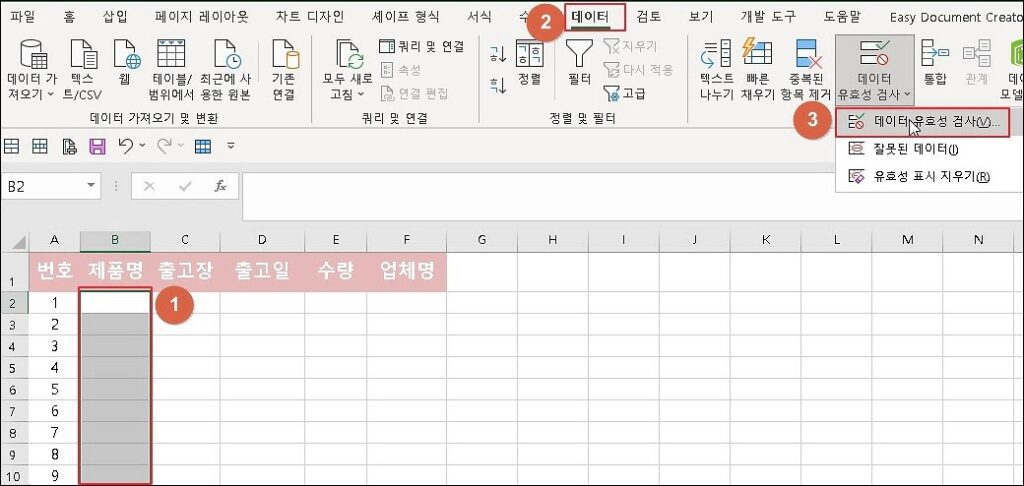
① 드롭다운 목록을 사용할 셀 영역을 선택합니다.
② 엑셀 상단 메뉴에서 [데이터] → [데이터 도구] → [데이터 유효성 검사]를 실행합니다.
③ [데이터 유효성] 대화상자에서 제한 대상을 [목록]으로 선택합니다.
④ [원본]은 제품명이 입력된 리스트를 선택하고 [확인]을 클릭합니다.
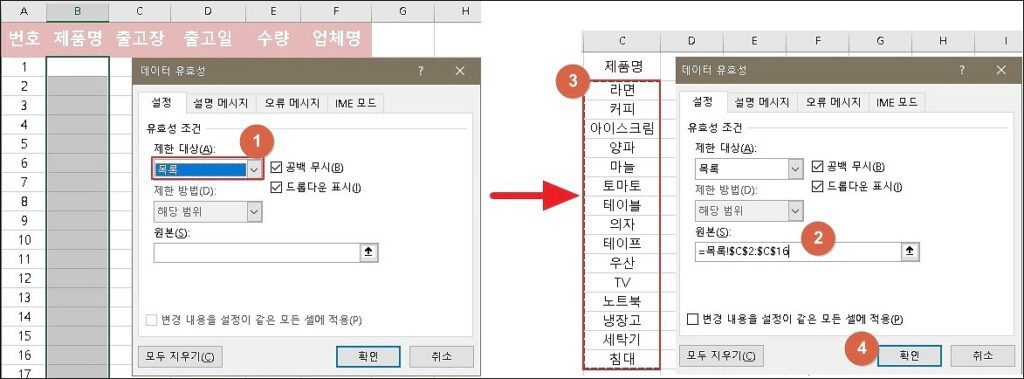
1) 드롭다운 목록 실행
드롭다운 목록을 완성하면, 셀에 화살표가 표시되는데요. 화살표를 눌러 드롭다운 목록에서 데이터를 선택하거나, 직접 입력할 수 있습니다.
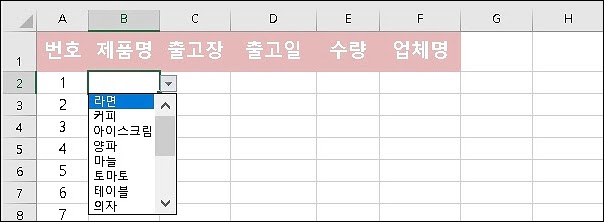
▼ 만약 드롭다운 목록과 다른 정보를 입력하면 아래 그림과 같이 경고창을 띄워 오타를 방지할 수 있습니다.
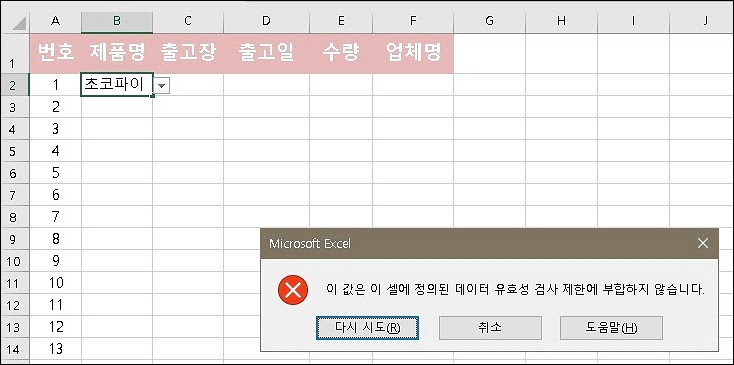
2. 셀에 입력될 숫자 범위 지정하기
데이터 유효성 검사를 사용하면 정해진 숫자 범위를 입력할 수 있는데요. 유효성 조건의 제한 대상을 정수로 입력하고, 제한 방법에 최소값과 최대값을 설정하면 정해진 범위의 데이터를 입력할 수 있습니다.
① 숫자 범위를 제한할 셀 영역을 선택합니다.
② 엑셀 상단 메뉴에서 [데이터] → [데이터 도구] → [데이터 유효성 검사]를 실행합니다.
③ 제한 대상을 [정수]로 지정하고 제한 방법은 [해당 범위]로 선택합니다.
④ 최소값, 최대값을 지정하고 [확인]을 클릭합니다.
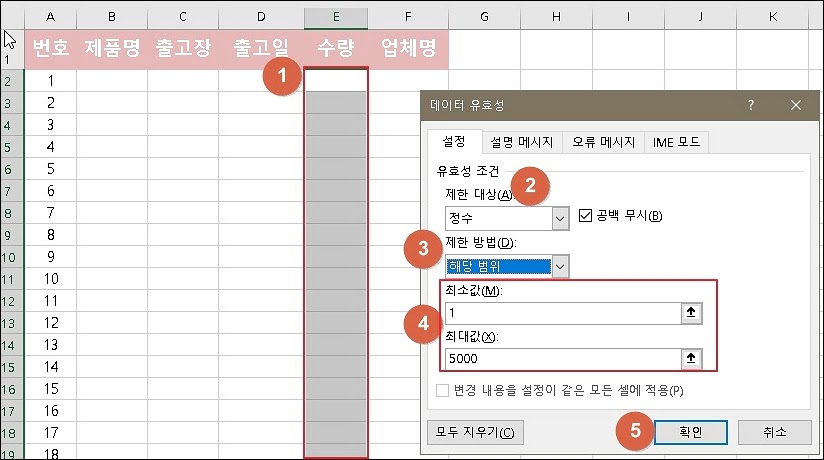
▼ 아래 그림은 최소값을 1, 최대값을 5000으로 숫자 범위를 제한하였습니다. 드롭다운 목록과 마찬가지로 정해진 범위의 숫자가 아닌 다른 숫자가 입력되면 오류 메시지가 발생합니다.
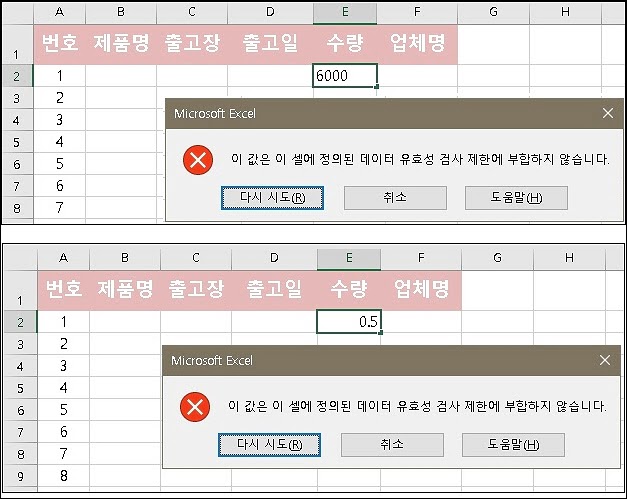
마치며
오늘은 Excel에서 데이터 유효성 검사를 사용하여 드롭다운 목록, 숫자 범위 지정에 대해서 살펴보았습니다. 오늘 내용을 간단히 정리하겠습니다.
① 유효성 검사를 통해 드롭다운 목록을 생성할 수 있다.
② 드롭다운 목록을 만들려면, 데이터 리스트가 필요하다.
③ 유효성 검사를 통해 셀에 입력할 숫자 범위를 제한할 수 있다.
④ 드롭다운 목록, 숫자 범위 지정을 활용하여 오타를 방지할 수 있다.
