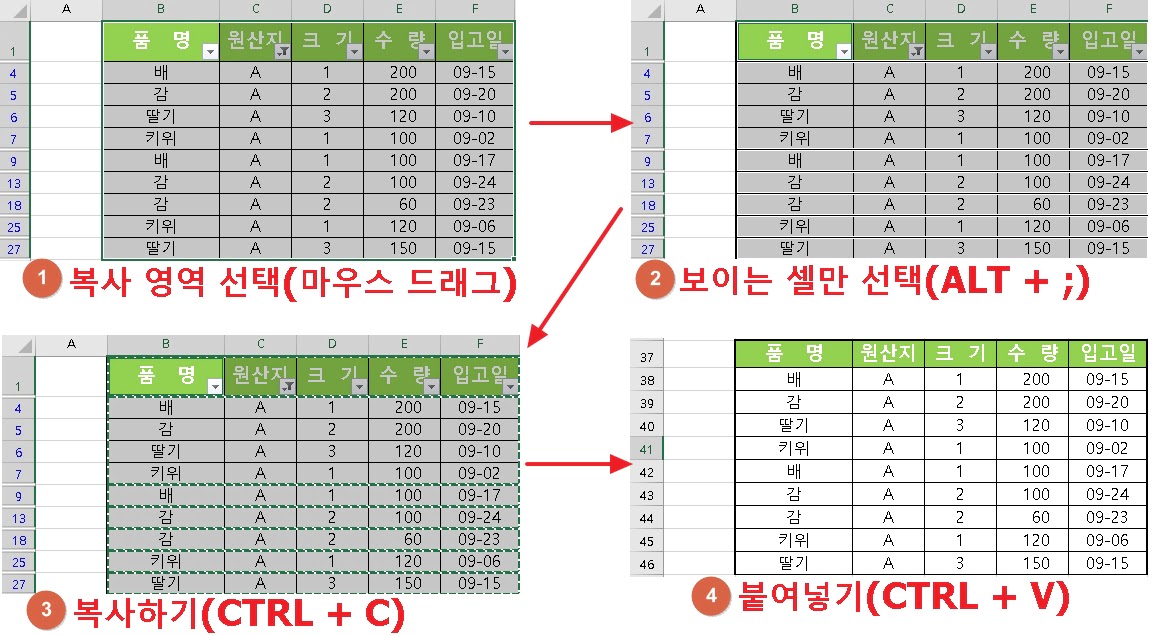엑셀 보이는 셀 선택 복사 붙여넣기에 대해서 알아보겠습니다. 엑셀에서 작성된 표는 셀을 숨기거나 필터 기능으로 원하는 데이터만 볼 수 있습니다. 이때 보이는 셀에 데이터를 붙여넣거나 보이는 셀을 복사하여 붙여넣게 되면, 숨겨진 셀이나 필터링 되어 보이지 않았던 셀에 영향을 미쳐 편집에 불편함을 겪게 됩니다. 오늘은 보이는 셀에 복사, 붙여넣기를 하는 방법과 데이터를 보이는 셀에만 붙여넣는 방법에 대해서 알아보겠습니다.
1. 보이는 셀 선택하기
엑셀에서 숨기기와 필터 기능을 이용하면 원하는 데이터만 볼 수 있습니다. 이때 숨겨진 셀이나 필터가 적용된 셀은 보이지 않지만, 영역을 드래그하여 복사 & 붙여넣기를 하면 의도와 다른 결괏값이 나올 때가 있습니다. 그 이유는 보이지 않는 셀이 선택되기 때문입니다. 해결 방법은 보이는 셀만 선택하여 작업하면 간단하게 해결할 수 있습니다. 아래 순서대로 진행하시기 바랍니다.
① 필터링 및 숨기기 기능으로 원하는 데이터를 편집합니다.
② 복사 및 선택하고 싶은 영역을 마우스로 드래그합니다.
③F5키를 입력하여 “이동” 메뉴 창에서 [옵션] → [화면에 보이는 셀만] → [확인]을 선택합니다.
– 빠른 실행을 위한 단축키는 ALT + ; 입니다.
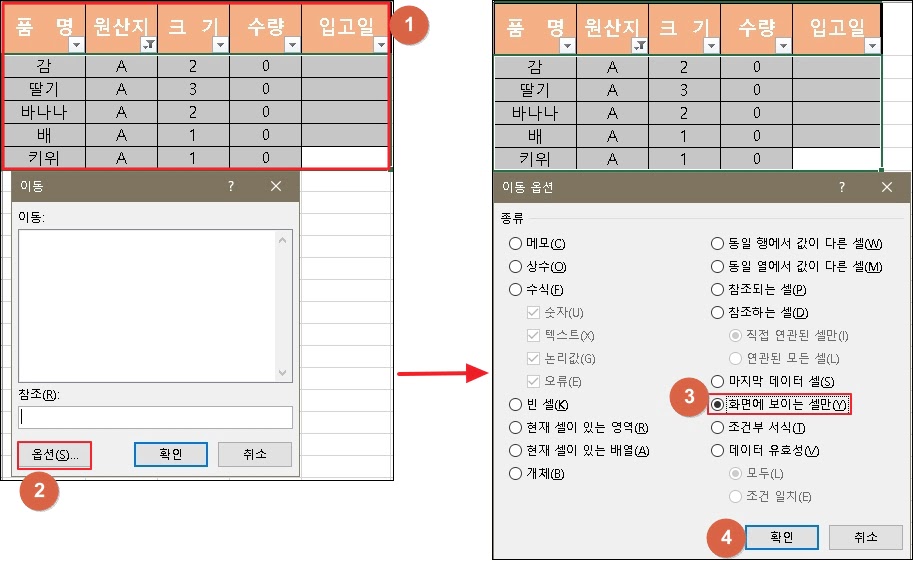
2. 보이는 셀 복사 붙여넣기
1) 보이는 셀 복사 & 붙여넣기
필터 및 숨겨진 셀이 있는 데이터에서 보이는 셀만 복사하여 붙여넣는 방법에 대해서 알아보겠습니다.
① 복사할 데이터 영역을 마우스로 드래그하여 선택합니다.
② ALT + ;키를 눌러 보이는 셀을 선택합니다.
– F5키를 눌러 “이동” 메뉴에서 보이는 셀을 선택할 수도 있습니다.
③ CTRL + C 를 눌러 내용을 복사합니다.
④ CTRL + V를 눌러 원하는 위치에 붙여넣기를 합니다.
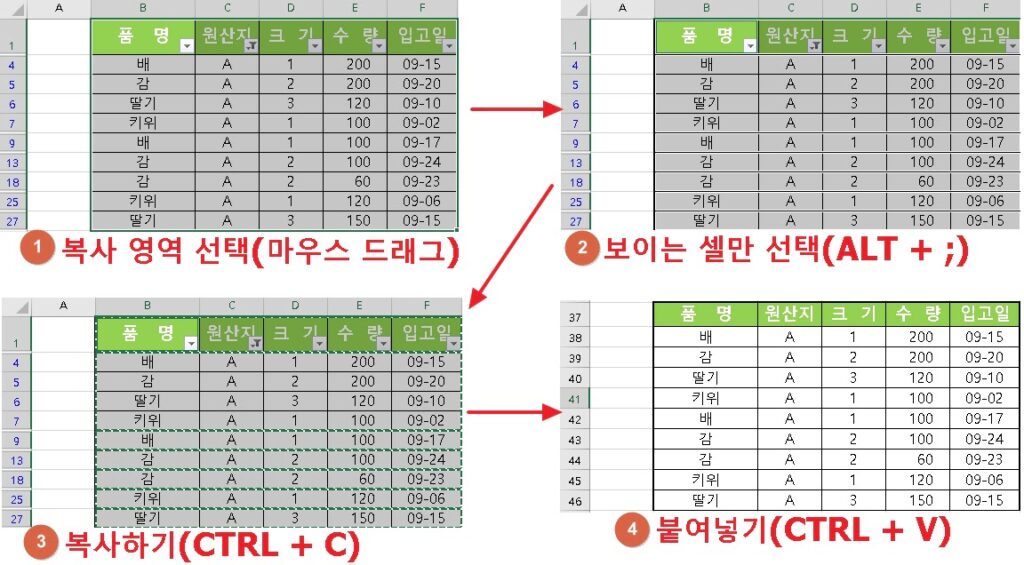
2) 복사한 데이터를 보이는 셀에 붙여넣기
필터를 이용하거나 숨겨진 셀이 있을 때 원하는 데이터를 붙여넣는 방법에 대해서 알아보겠습니다.
① 먼저 붙여넣을 데이터를 복사합니다.
② 붙여넣기를 할 위치를 드래그하여 지정하고 ALT + ;을 눌러 보이는 셀을 선택합니다.
③ CTRL + V 를 눌러 복사한 내용을 보이는 셀에만 붙여넣기를 합니다.
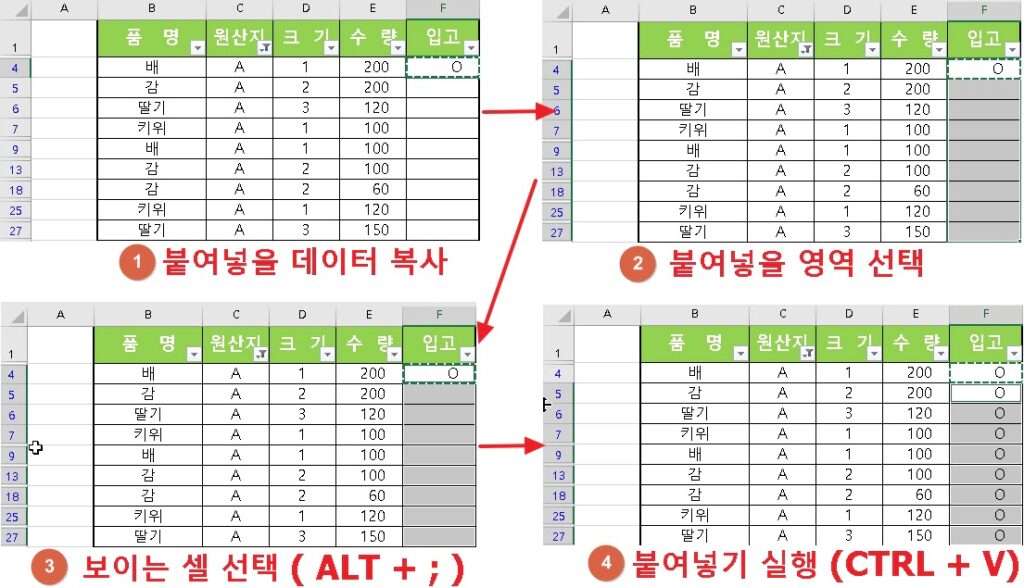
마치며
오늘은 필터링 하거나 숨겨진 셀이 있는 데이터를 복사 & 붙여넣는 방법과 복사한 내용을 보이는 셀에만 데이터를 붙여넣는 방법에 대해서 알아보았습니다. 용도에 맞게 보이는 셀을 선택하여 업무에 활용하시기 바랍니다. 오늘 내용을 간단히 정리하겠습니다.
– 필터 및 숨겨진 셀이 있을 때는 보이는 셀을 선택해야 필요한 부분만 복사 및 붙여넣기를 할 수 있다.
– 보이는 셀을 선택하기 위한 단축키는 ALT + ;을 입력하거나 F5키를 눌러 “이동” 메뉴에서 선택할 수 있다.
– 보이는 셀만 선택하여 복사 붙여넣기를 할 수 있다.
– 복사한 데이터를 보이는 셀에만 붙여넣기를 할 수 있다.