엑셀에서 수식을 참조할 때 셀이 비어있으면, “0”이 출력되는데요. 오늘은 엑셀에서 빈칸 참조 0 없애기에 대해서 간단히 살펴보겠습니다.
1. “0” 대신 빈칸 출력하기 – 옵션 설정
엑셀에서 홈 탭 → 파일 → 옵션 대화상자 → 고급 → 0 값이 있는 셀에 0 표시를 체크 해제합니다.
옵션 대화상자는 Alt + F + T를 입력하면 빠르게 실행할 수 있습니다.
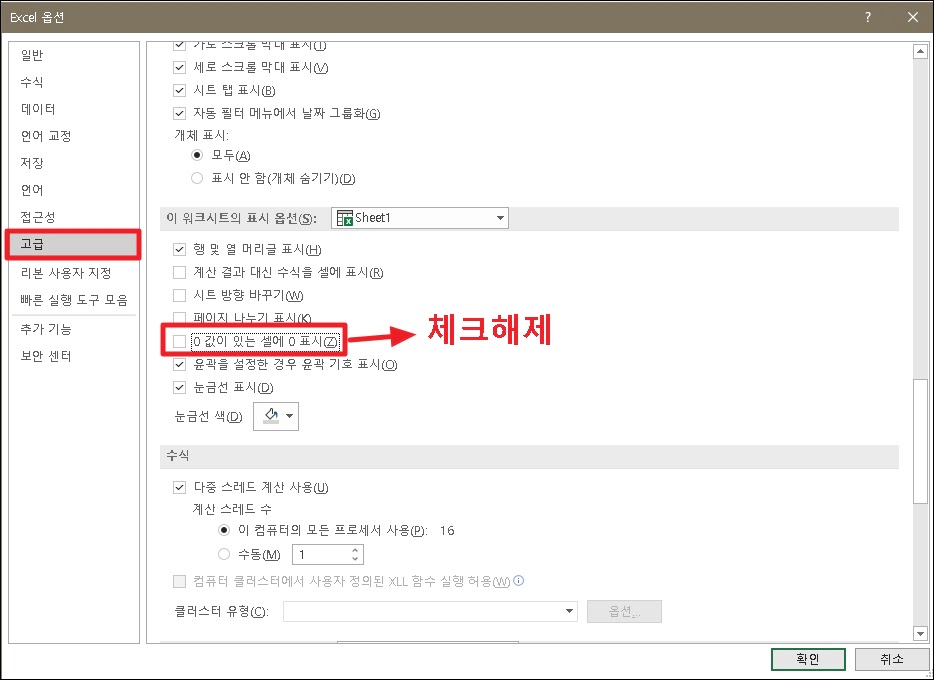
▼ 옵션에서 “0”을 표시하지 않도록 설정하여 “0”으로 표시되는 모든 내용은 공백으로 표시됩니다.
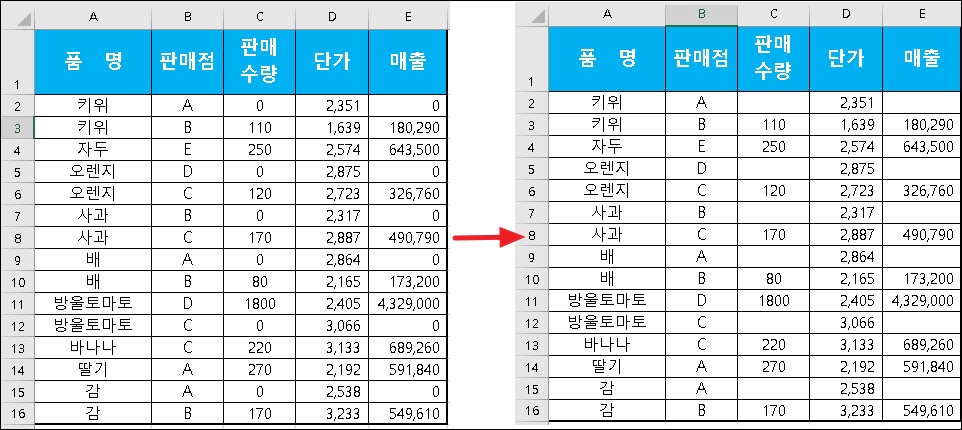
2. 참조 셀 0 없애기 – &””
아래 그림에서 “판매 수량”에 해당하는 값을 참조할 때 값이 없는 빈칸은 “0”으로 표시되는데요. 이러한 빈칸 참조에 “0”을 없애는 방법은 [ 참조 셀 &”” ]형태로 데이터를 입력합니다. &””를 추가하면, 값이 없는 셀을 참조할 땐 0이 아닌 빈칸으로 표시됩니다.
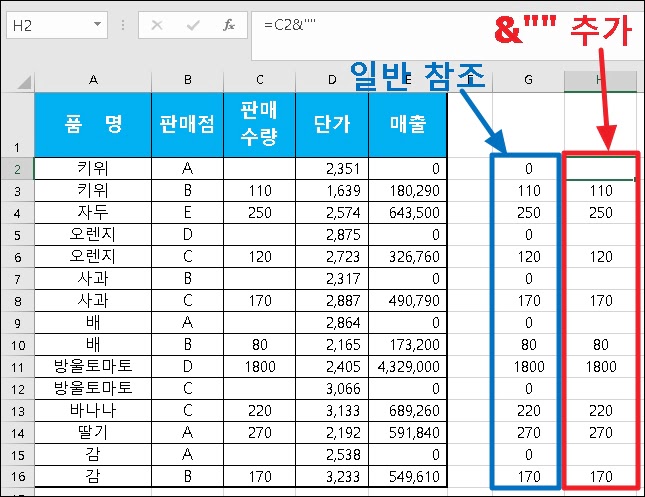
3. IF 함수를 이용하여 0 없애기
위에서 사용한 방법을 적용할 수 없을 때는 IF 함수를 사용해야 하는데요. IF 함수의 조건을 공백으로 설정하면 0을 없애고 빈칸으로 출력할 수 있습니다. 아래 그림에서 판매 수량이 없는 제품의 매출은 “0”으로 표시되는데요. 매출을 구하는 수식을 아래와 같이 수정했습니다. 수식이 0일 때는 빈칸을 표시하고 0이 아니면 계산된 값을 표시하도록 작성했습니다.
= IF(D2 * C2 = 0, “”, D2 * C2)
= IF(조건, 참일 때 실행, 거짓일 때 실행)
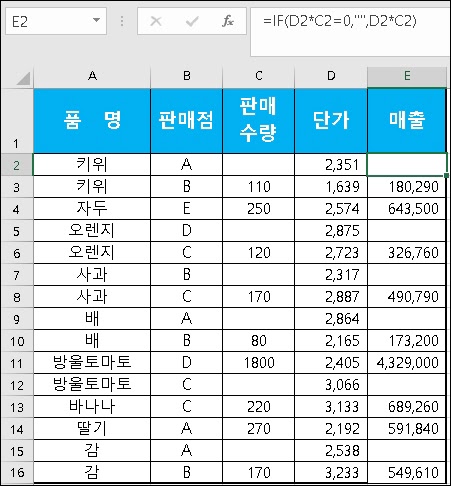
마치며
오늘은 엑셀에서 빈칸 참조 0 없애기에 대해서 살펴보았습니다. 0 대신 빈칸을 표시하는 방법을 간단히 정리해 보겠습니다.
① 홈 탭 → 파일 → 옵션 대화상자 → 고급 → 0 값이 있는 셀에 0 표시를 체크해제
② 참조 셀에 &”” 추가하기
③ IF 함수를 사용하여 조건이 0일 때 공백으로 표시하기
