엑셀 선택하여 붙여넣기 옵션에 대해 알아보겠습니다. 엑셀에서 표나 데이터를 복사하여 붙여넣을 때 다양한 옵션을 사용할 수 있습니다. 오늘은 마우스 메뉴, 붙여넣기 메뉴, 붙여넣기 상자를 이용하여 다양한 붙여넣기 옵션을 사용하는 방법을 알아보겠습니다.
1. 붙여넣기 옵션
엑셀에서 데이터를 복사하고 다양한 형태로 붙여넣기를 할 수 있습니다. 일반적으로 CTRL + C, CTRL + V를 실행하여 붙여넣게 되면 셀에 모든 내용을 복사 붙여넣을 수 있으며, 원하는 형태의 옵션을 선택하여 붙여넣기를 실행할 수 있습니다. 옵션에 따른 붙여넣기를 실행하는 방법에는 마우스 메뉴를 이용하는 방법, 붙여넣기 메뉴 활용하는 방법, 붙여넣기 상자 실행하는 방법이 있습니다.
<붙여넣기 옵션 사용 방법 ①>
홈 메뉴에 있는 붙여넣기 옵션을 활용하는 방법입니다.
데이터 복사 → 홈 → 붙여넣기 화살표 선택 → 붙여넣기 옵션 선택
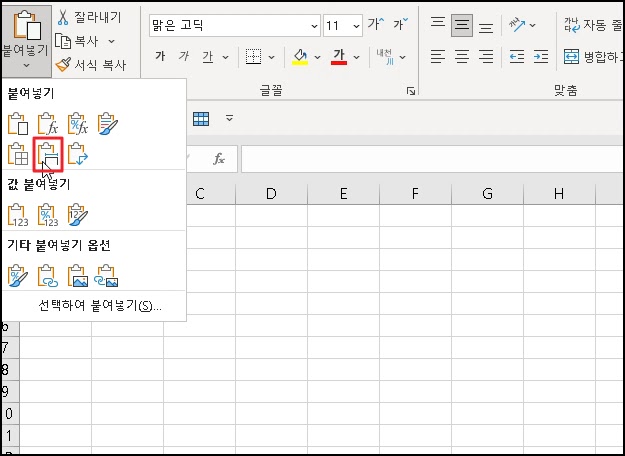
<붙여넣기 옵션 사용 방법 ②>
마우스 오른쪽을 이용하여 붙여넣는 방법입니다.
데이터 복사 → 마우스 오른쪽 클릭 → 붙여넣기 옵션 → 선택하여 붙여넣기 → 붙여넣기 옵션 선택
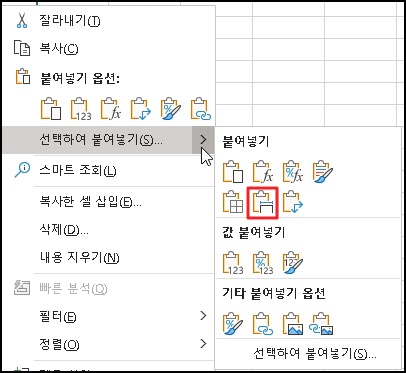
<붙여넣기 옵션 사용 방법 ③>
선택하여 붙여넣기 창을 이용하는 방법입니다.
데이터 복사 → Ctrl + Alt + V → 선택하여 붙여넣기 창에서 옵션 선택 → 확인
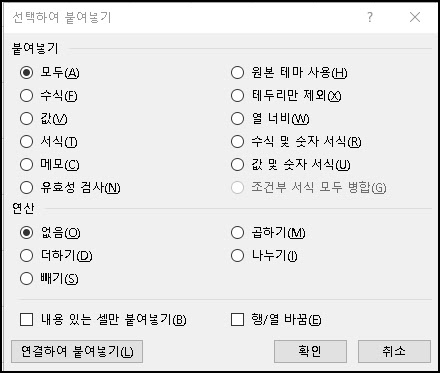
2. 붙여넣기 옵션 살펴보기
엑셀에서 제공하는 붙여넣기 옵션에 대해서 살펴보겠습니다. 붙여넣기 아이콘에 대한 기능과 붙여넣기 상자를 실행했을 때 표시되는 기능에 대한 설명입니다.
1) 붙여넣기 아이콘 옵션
▼ 홈 메뉴에 있는 붙여넣기 옵션 아이콘에 대한 설명입니다.
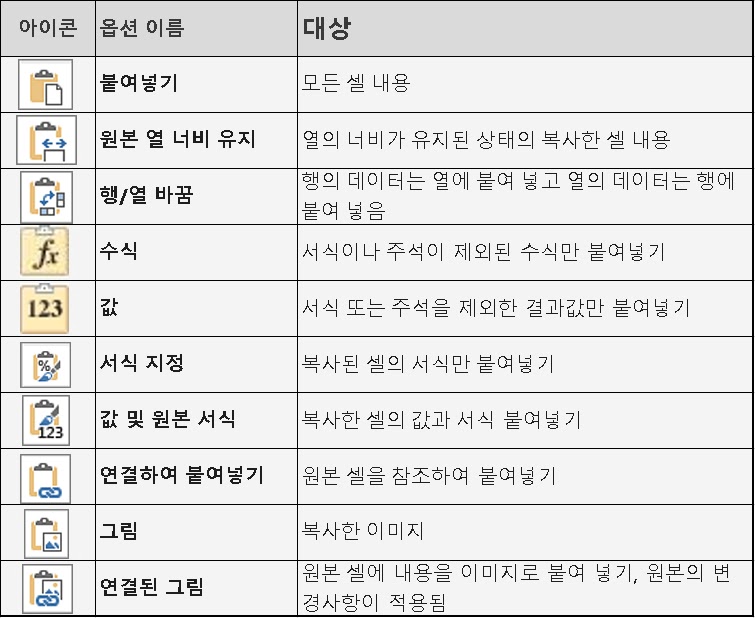
2) 붙여넣기 상자 옵션
▼ 붙여넣기 상자를 실행했을 때 선택할 수 있는 옵션에 대한 설명입니다.
- 모두(A) – 복사한 셀 내용 및 서식을 붙여넣기
- 수식(F) – 복사한 데이터의 수식만 붙여넣기
- 값(V) – 복사한 데이터의 값만 붙여넣기
- 서식(T) – 복사한 데이터의 셀 서식만 붙여넣기
- 메모(C) – 복사한 셀에 연결된 메모 및 노트만 붙여넣기
- 유효성 검사(N) – 복사한 셀에 대한 데이터 유효성 검사 규칙을 붙여넣기
- 원본 테마 사용(H) – 복사한 데이터의 문서 테마 서식을 붙여넣기
- 테두리만 제외(X) – 복사된 셀에 테두리를 제외한 셀 내용 및 서식 붙여넣기
- 열 너비(W) – 복사한 열의 너비만 붙여넣기
- 수식 및 숫자 서식(R) – 복사한 셀의 수식 및 모든 숫자 서식 붙여넣기
- 값 및 숫자 서식(U) – 복사한 셀의 값 및 모든 숫자 서식 옵션 붙여넣기
- 더하기(D) – 복사한 데이터를 붙여넣으면 더하기가 됨.(숫자일때)
- 빼기(S) – 복사한 데이터를 붙여넣으면 빼기가 됨.(숫자일때)
- 곱하기(M) – 복사한 데이터를 붙여넣으면 곱하기가 됨.(숫자일때)
- 나누기(I) – 복사한 데이터를 붙여넣으면 나누기가 됨.(숫자일때)
