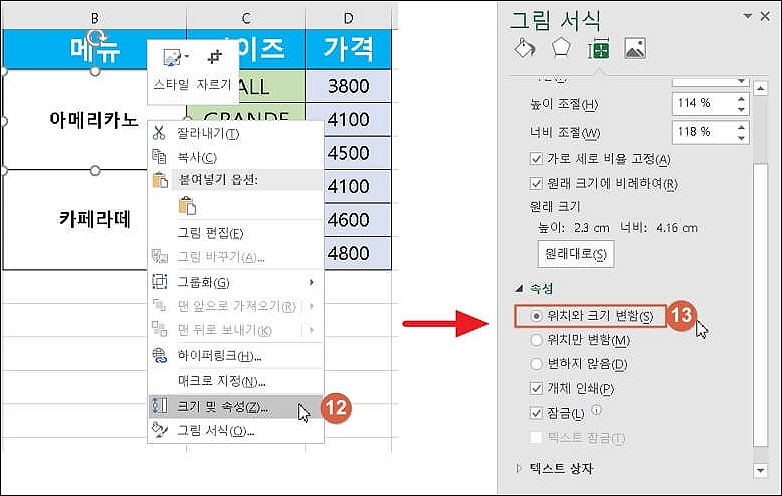엑셀에서 셀을 보기 좋게 정리하기 위해 셀 병합을 사용하는데요. 셀을 병합하면 셀 단위로 데이터를 분석할 때 불편함이 발생합니다. 오늘은 가로, 세로 방향 셀 병합 없이 가운데로 정렬하는 방법을 살펴보겠습니다.
1. 셀 병합 없이 가운데로 정렬 – 가로 방향
① 가운데 정렬할 셀 범위를 선택합니다.
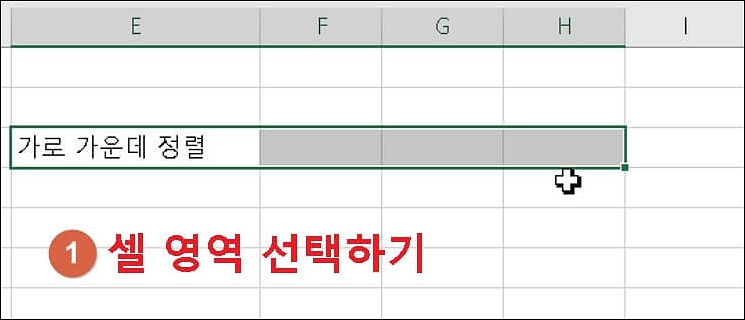
② CTRL + 1을 눌러 “셀 서식”을 실행합니다.
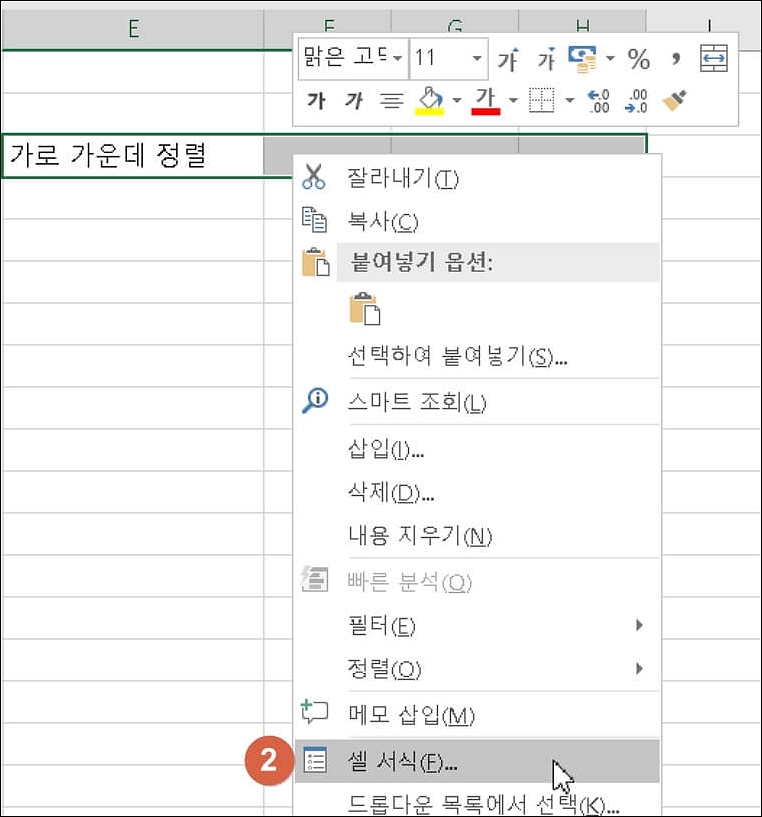
③ 맞춤 → 텍스트 맞춤 → 가로 → 선택 영역의 가운데로 선택합니다.
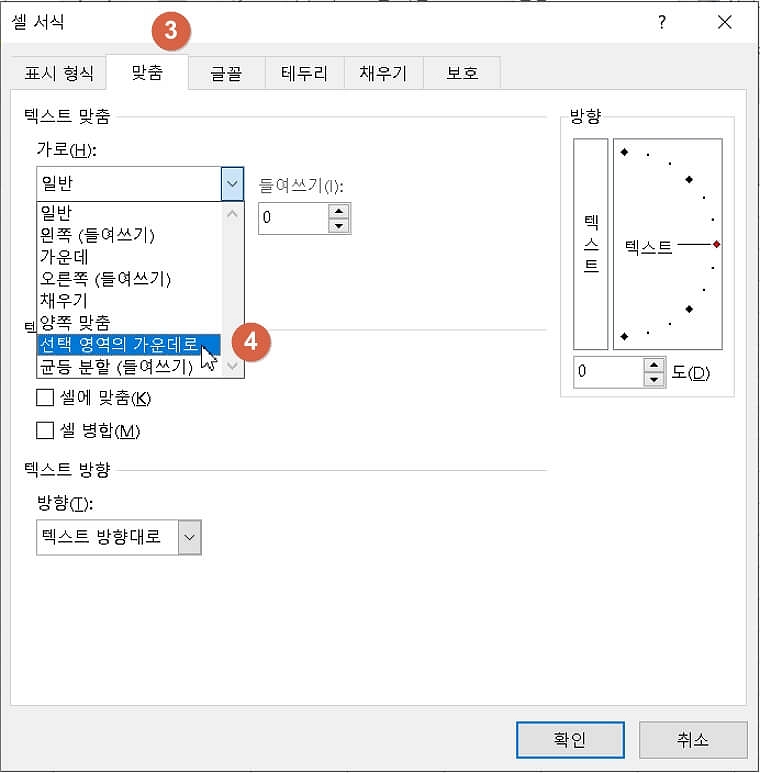
④ 확인을 누르면 선택한 범위의 가운데로 텍스트가 정렬되는 것을 확인할 수 있습니다.
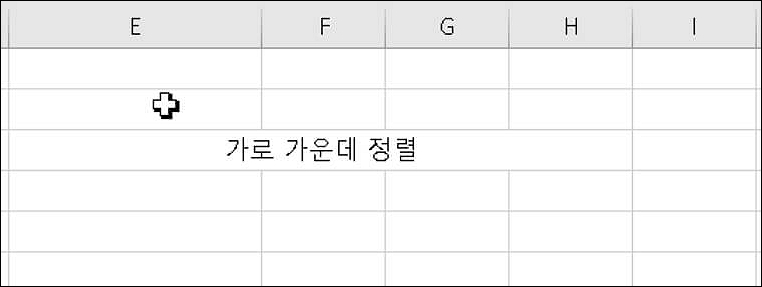
2. 셀 병합 없이 가운데 정렬 – 세로 방향
① 세로 방향으로 병합된 셀을 선택하고 복사(CTRL + C)합니다.
② 복사한 병합 셀을 열 너비를 맞춰서 붙여넣기합니다.
– 마우스 오른쪽을 클릭하여 선택하여 붙여넣기 → 원본 열 너비 유지를 선택합니다.
– 병합된 셀의 행 높이와 똑같이 설정합니다. 같은행 다른 열에 붙여넣으면 행 높이 설정을 따로하지 않아도 됩니다.
– 병합된 셀과 복사한 셀의 크기를 같게 설정하는 것이 중요합니다. (그림으로 붙여넣기 위한 설정임)
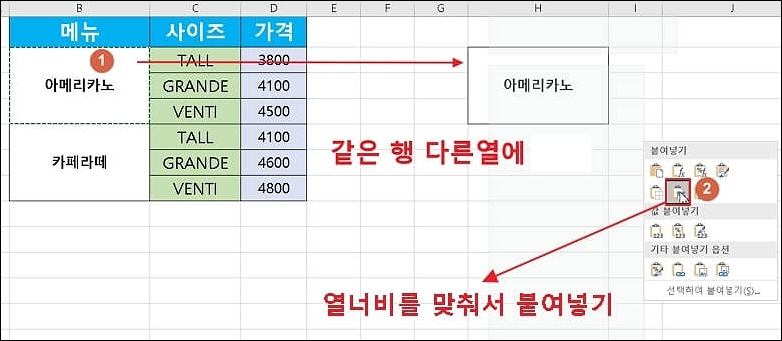
③ 붙여넣은 셀을 선택하여 “셀 서식”을 실행합니다.
④ 테두리 탭을 선택하여 “없음”을 선택합니다.
⑤ 채우기 탭을 선택하여 배경색을 “흰색”으로 선택하고 확인을 클릭합니다.
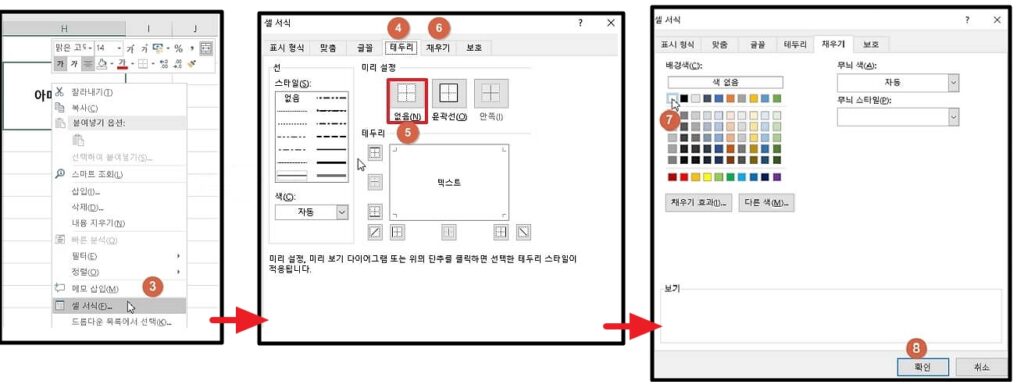
⑥ 기존의 세로로 병합된 셀 내용을 지우고 셀 병합을 해제합니다.
⑦ 편집한 셀을 복사하여 병합 해제한 위치에 “연결된 그림으로 붙여넣기” 합니다.
– 마우스 오른쪽을 클릭하여 선택하여 붙여넣기 → 연결된 그림으로 붙여넣기를 선택합니다.
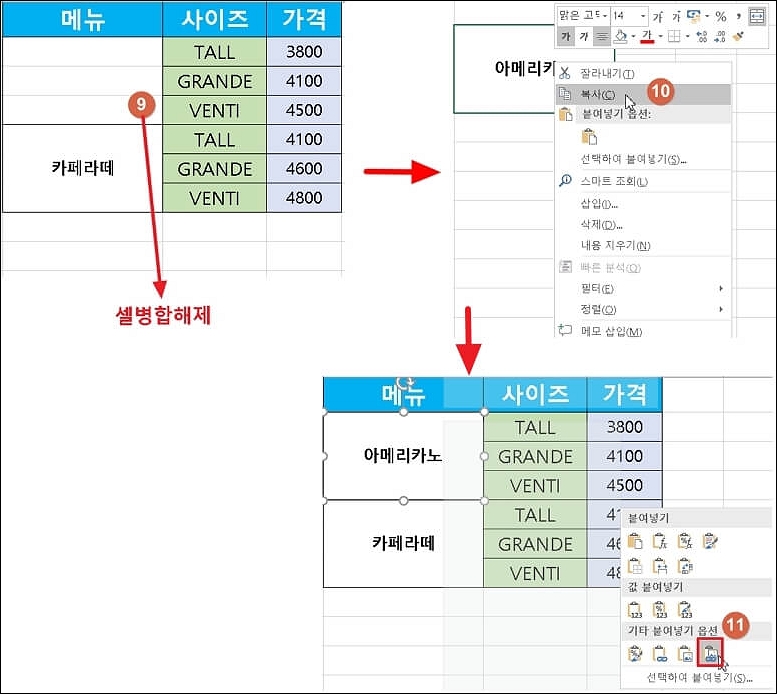
⑧ 연결된 그림으로 붙여넣기 한 셀 선택 → 마우스 오른쪽을 클릭 → “크기 및 속성” → 속성 → “위치와 크기 변함” 선택
– “위치와 크기 변함” 옵션을 선택하면 셀 크기가 변경되더라도 셀 크기에 맞게 그림이 변경됩니다.