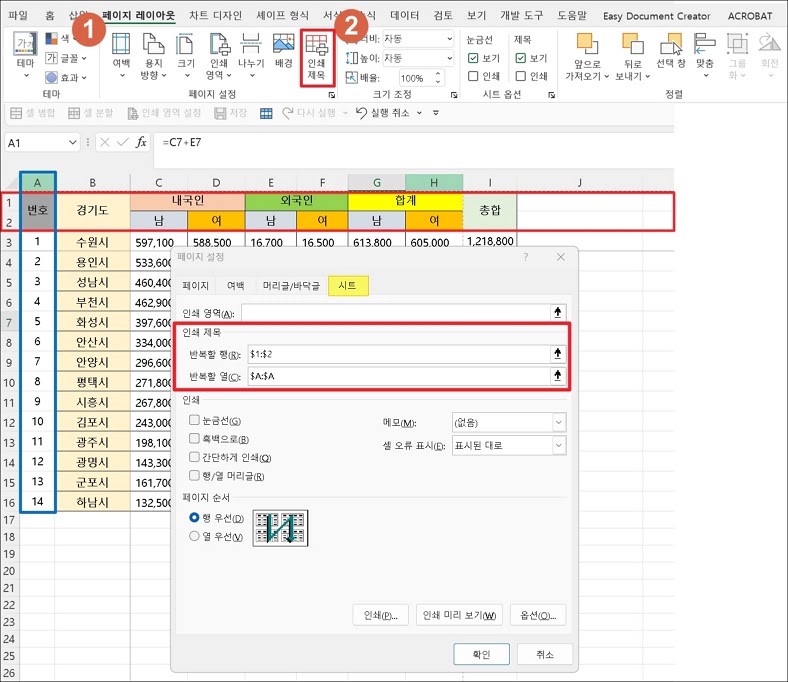엑셀에서 표를 작성하다 보면 데이터가 누적되어 표가 길어지게 됩니다. 이때 데이터 내용을 확인하기 위해 특정 위치를 고정하여 사용할 필요가 있는데요. 오늘은 셀, 행, 열을 고정하는 틀 고정에 대해서 살펴보고, 틀 고정을 적용하여 인쇄하는 방법을 살펴보겠습니다.
1. 첫 행 고정하기
메뉴 → 보기 → 틀 고정 → 첫 행 고정 선택
▼ “첫 행 고정”을 선택하면 맨 윗줄의 행이 고정됩니다. 스크롤을 이동하더라도 첫 행은 계속 노출됩니다.
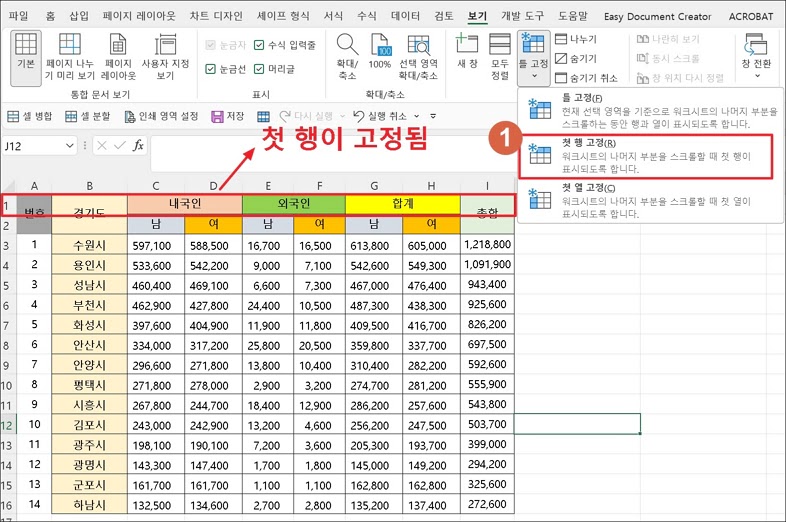
2. 원하는 행까지 고정하기
행 선택 → 메뉴 → 보기 → 틀 고정 → 첫 행 고정 선택
▼ 고정할 행을 선택하고 “첫 행 고정”을 선택합니다. 고정 범위는 선택한 행 위로 고정됩니다.
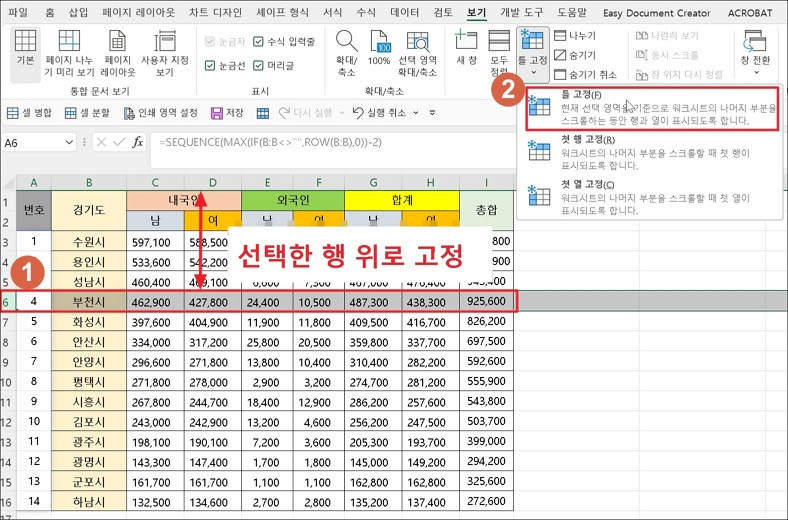
3. 첫 열 고정하기
메뉴 → 보기 → 틀 고정 → 첫 열 고정 선택
▼ “첫 열 고정”을 선택하면 표의 첫 열인 A열이 고정됩니다.
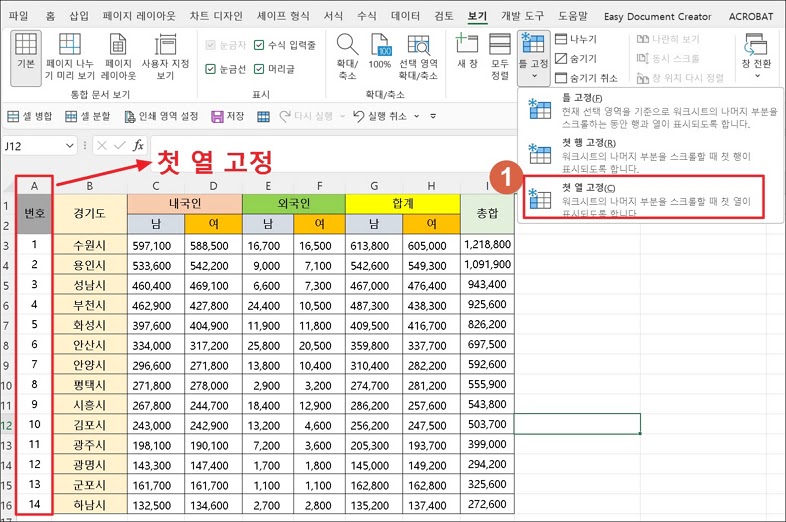
4. 원하는 열까지 고정하기
열 선택 → 메뉴 → 보기 → 틀 고정 → 첫 열 고정 선택
▼ 고정하고자 하는 열을 선택하고 “첫 열 고정”을 선택합니다. 이때 고정되는 범위는 선택한 열 뒤로 고정됩니다.
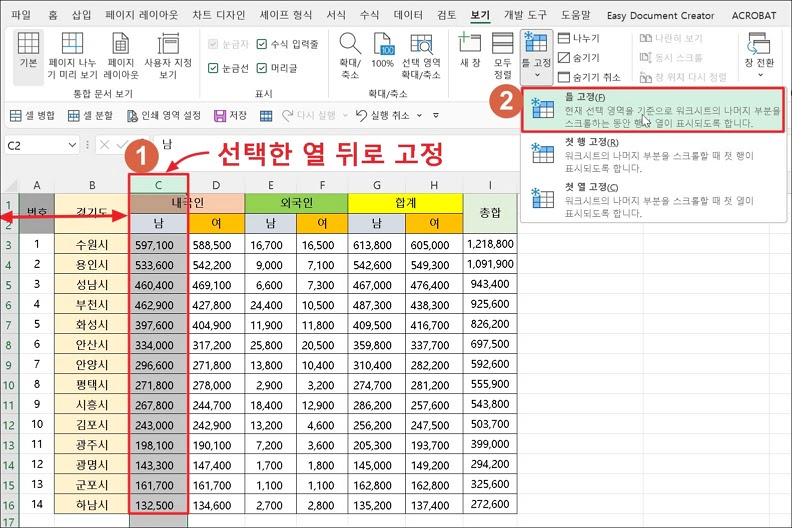
5. 원하는 행, 열까지 고정하기 – 셀 고정
셀 선택 → 메뉴 → 보기 → 틀 고정 → 틀 고정 선택
▼ 셀을 지정하여 원하는 행과 열까지 고정하는 방법입니다. 이때 고정 범위는 선택 셀을 기준으로 행은 위로 고정되며, 열은 선택 셀 뒤로 고정됩니다.
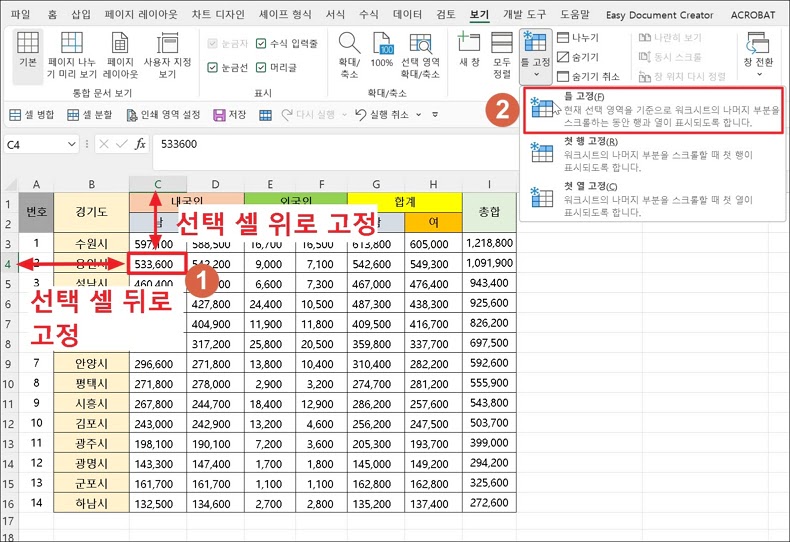
6. 틀 고정 해제
메뉴 → 보기 → 틀 고정 → 틀 고정 취소
틀 고정을 해제하는 방법은 틀 고정에서 “틀 고정 취소”를 클릭합니다. 단, 틀 고정이 실행되고 있지 않다면, 틀 고정 취소 메뉴 보이지 않습니다.
7. 틀 고정 인쇄하기
메뉴 → 페이지 레이아웃 → 인쇄 제목 → 시트 →인쇄 제목 → 반복할 행, 열 선택
▼ 틀 고정을 인쇄하기 위해 페이지 레이아웃을 지정합니다. 페이지 설정 대화상자에서 페이지마다 인쇄할 행과 열을 선택합니다.