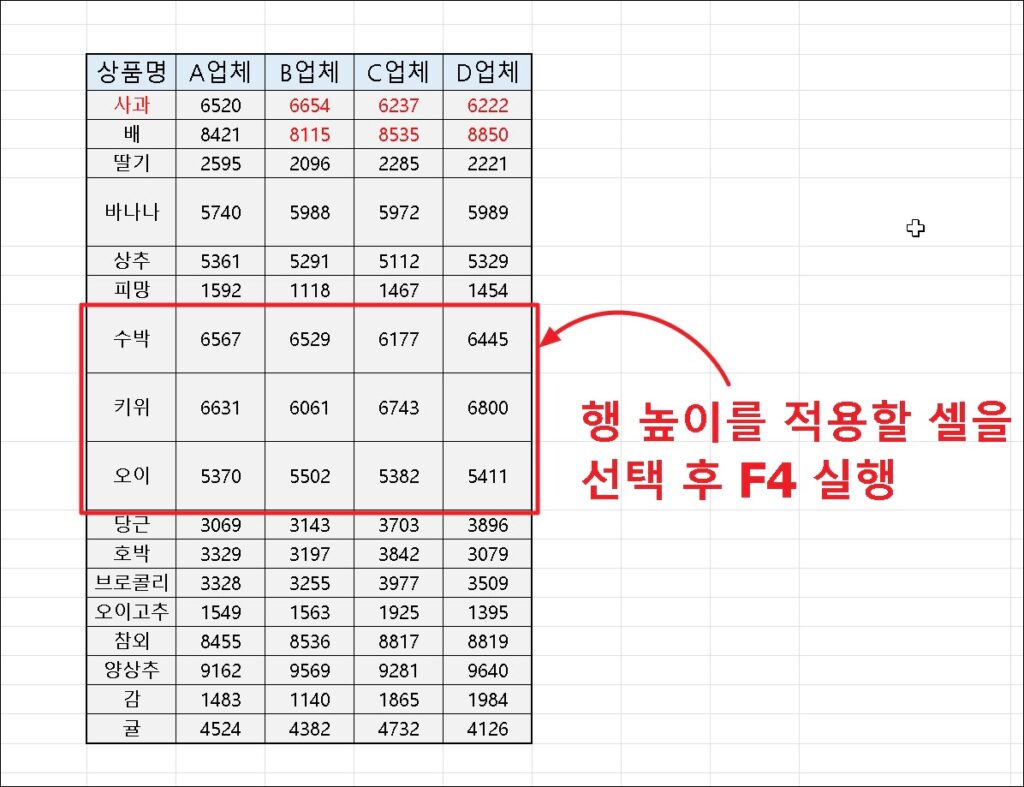엑셀에서 문서를 작성하거나 편집할 때 다양한 기능을 사용합니다. 예를 들어 글자 크기, 색상, 글꼴 변경이나 셀 합치기, 셀 나누기 같은 반복 작업을 실행할 때 단축기나 아이콘을 반복해서 사용하는데요. 오늘은 이전 작업 재실행할 수 있는 F4키에 대해 알아보겠습니다.
이전 작업 재실행 – F4
엑셀에서 문서 편집을 위해 글자 색상, 크기, 글꼴, 셀 채우기, 셀 합치기, 셀 나누기 등의 작업을 연속으로 실행할 때가 많은데요. 이럴 때 보통 마우스 또는 단축키를 사용하여 작업을 진행합니다. 빠른 실행을 위해 단축키를 사용하더라도 여러 개의 키 조합을 눌러야 실행되기 때문에 사용이 쉽지 않습니다. 엑셀에서 이전에 실행한 작업을 반복할 수 있는 키가 바로 F4키입니다.
활용 1) 문자 편집
F4키를 문자 편집에 사용하면 편리한데요. 먼저 문자를 선택하고 크기, 색상, 글꼴, 정렬 위치를 변경합니다. 이때 주의해야 하는 점은 F4키를 누르면 이전에 실행한 마지막 작업만 반복됩니다. 예를 들어 글자 크기를 변경 후 색상을 빨간색으로 변경했다면, F4키를 눌렀을 때 마지막에 작업한 빨간색 색상 변경이 반복됩니다.
▼ F4키를 이용하여 이전 작업 재실행을 위한 작업을 진행합니다. 이때 문자 색상 변경, 크기, 글꼴, 정렬 중에 한가지 작업을 진행하면, 해당 작업을 F4키를 이용하여 반복할 수 있습니다. 아래 예시는 문자 색상을 변경하는 예시입니다. 예시에서는 빨간색으로 변경하는 작업을 반복 실행하겠습니다. 아래 그림처럼 문자 셀을 빨간색으로 변경하겠습니다.
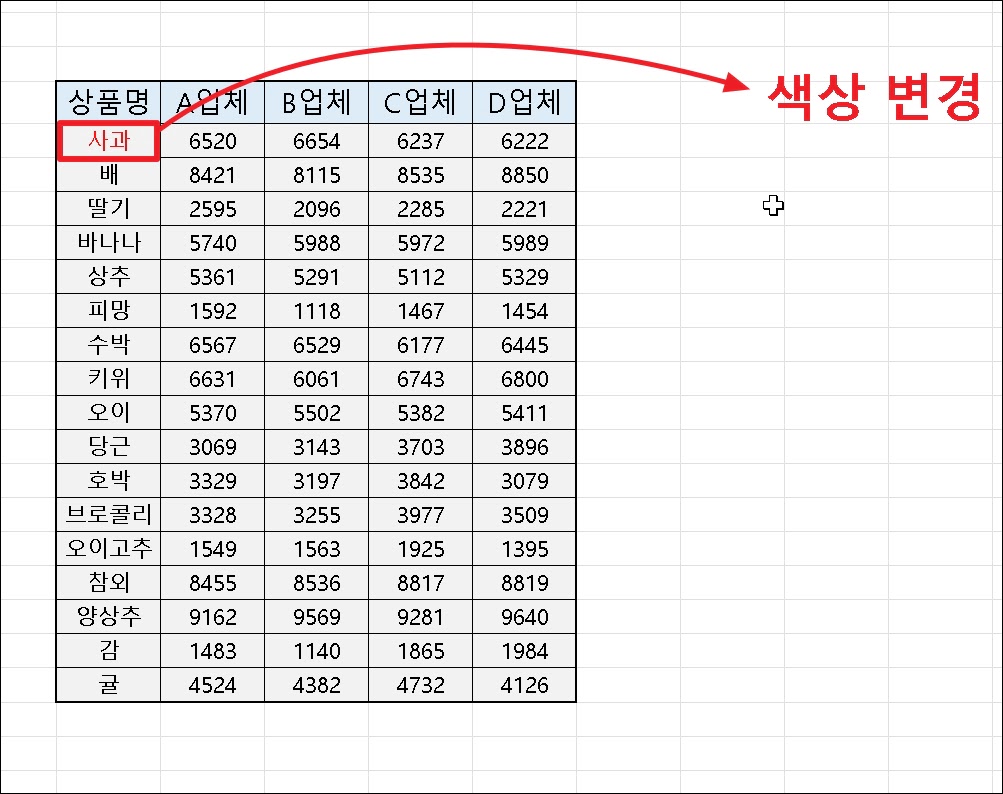
▼ 문자 색상을 변경할 셀을 선택하고 F4키를 누르면 이전에 실행했던 작업이 그대로 적용되어 빨간색으로 변경됩니다. 이와 같은 방법으로 문자 색상, 크기, 글꼴, 정렬 위치도 F4키를 이용하여 적용할 수 있습니다.
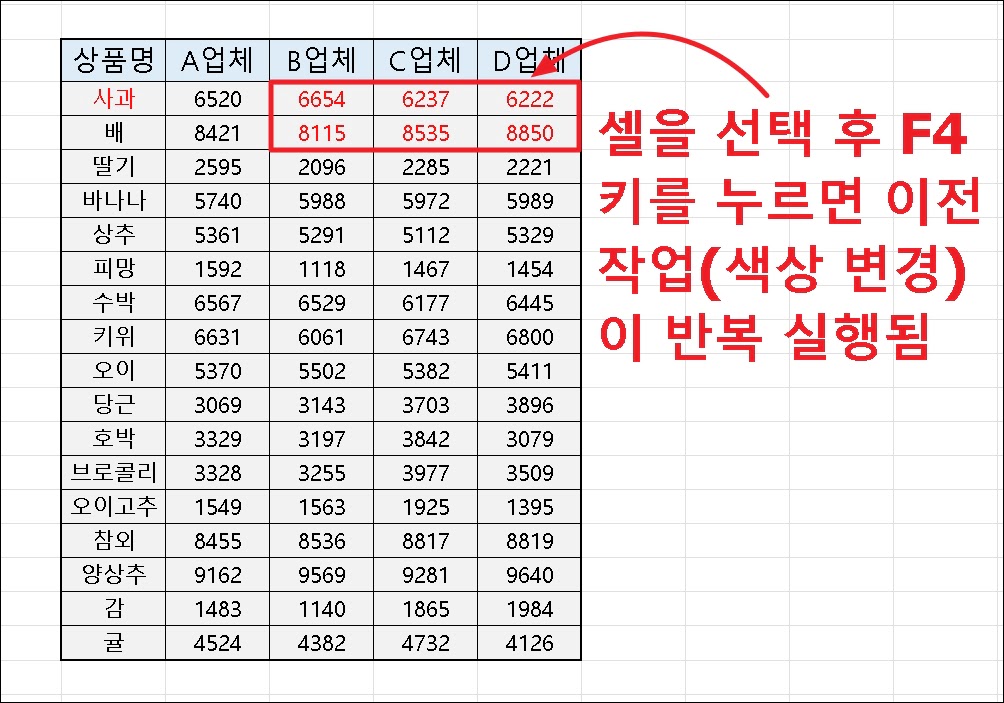
활용 2) 셀 편집
F4 키를 이용하면 이전에 실행한 셀 편집 작업도 반복 실행할 수 있는데요. 셀 병합, 셀 분할, 행 높이, 열 너비, 숨기기, 셀 삭제, 셀 삽입과 같은 작업도 반복 실행할 수 있습니다.
▼ 반복 실행할 셀 편집 작업을 진행합니다. 예시에서는 행 높이를 변경하여 반복 실행하겠습니다. 아래 그림처럼 한 행을 선택하여 행 높이를 변경합니다.
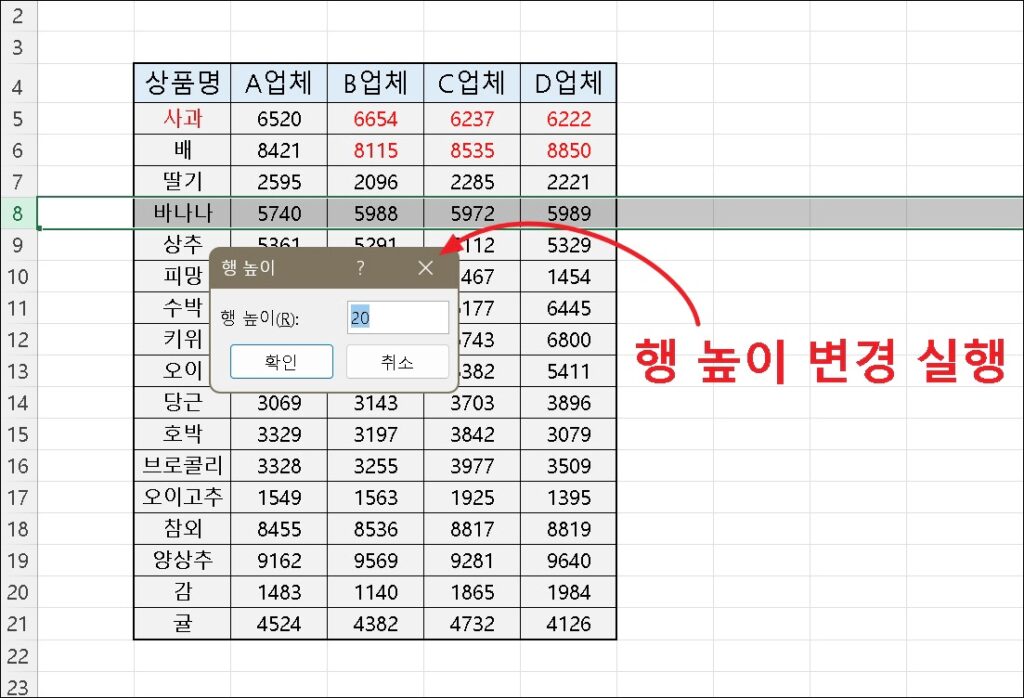
▼ 이전에 실행한 행 높이를 적용할 셀을 선택 후 F4키를 누르면 이전에 설정한 행 높이가 그대로 적용됩니다. 이외에도 셀 병합, 셀 분할, 행 높이, 열 너비, 숨기기, 셀 삭제, 셀 삽입과 같은 편집 작업에도 모두 활용할 수 있습니다.