엑셀에서 조건에 맞는 데이터를 조회하는 경우가 많은데요. 데이터를 검색하여 원하는 열의 위치에 있는 데이터를 불러올 때 VLOOKUP 함수를 사용합니다. 오늘은 조건에 맞는 데이터를 조회하는 VLOOKUP 함수에 대해서 살펴보겠습니다.
1. VLOOKUP 함수
실무를 하다 보면 아래 그림과 같이 제품에 대한 데이터가 있을 때 제품 코드(조건)에 해당하는 제품명, 가격, 출시일, 재고수량을 따로 추출해야 할 때가 있는데요. 데이터가 많을 때 원하는 데이터를 쉽게 조회 및 추출하기 위해 VLOOKUP 함수 사용합니다. 다만 VLOOKUP 함수는 비교할 값( 찾을 값)이 가장 왼쪽에 위치시켜야 하는 조건이 있는데요. 함수의 구성을 살펴보면서 사용방법에 대해 살펴보겠습니다.
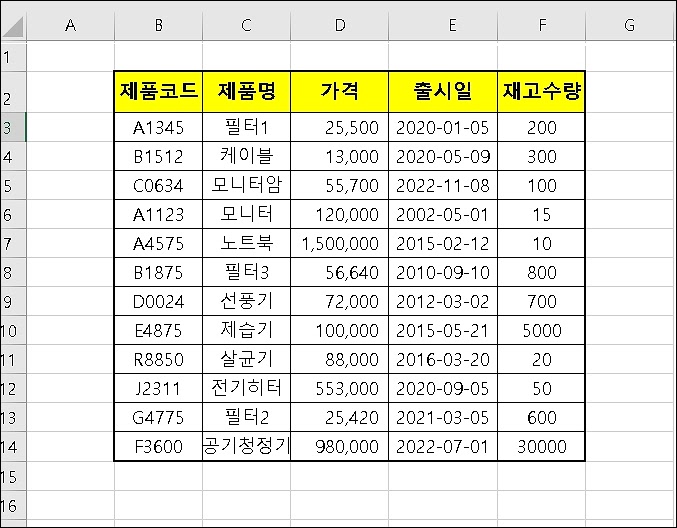
1) VLOOKUP 함수 구성
VLOOKUP = ( 비교 값(조건), 데이터 영역, 열 번호, 유사도 )VLOOKUP 함수는 조건을 조회할 열이 맨 왼쪽에 있어야 하는데요. 비교할 값을 항상 데이터 영역의 첫 번째 열에서 검색하기 때문입니다. 수식을 구성할 때 맨 왼쪽 첫 번째 열에는 항상 비교할 값이 포함되어 있어야 오류가 발생하지 않습니다.
▼ 아래 함수 구성을 살펴보면 비교할 값(찾을 값)을 지정하고, 이 값을 비교할 데이터 영역을 지정하는데요. 이 과정에서 조건에 맞는 행을 찾아 지정한 열 번호에 해당하는 데이터를 추출합니다. 수식에서 데이터를 선택하는 순서를 기억해두면 쉽게 사용할 수 있습니다.
VLOOKUP 함수의 유사도는 TRUE(1), FALSE(0)를 설정할 수 있습니다. TRUE로 설정하게 되면 찾는 값보다 작거나 조건이 일치하는 최대값을 조회하기 때문에 첫 번째 열을 오름차순으로 정렬해야 합니다. 실무에서는 정확하게 일치하는 데이터를 주로 사용하기 때문에 FALSE(0)를 주로 사용합니다.
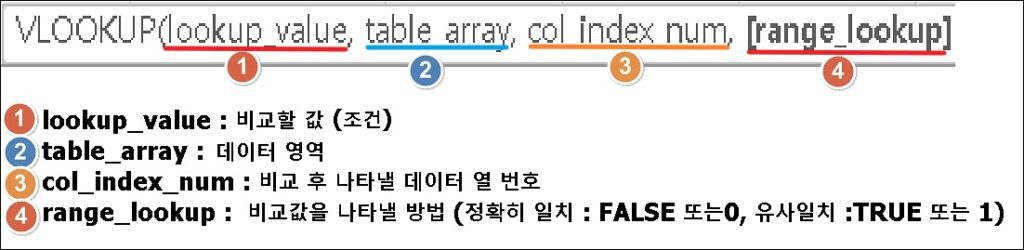
2) VLOOKUP 함수 사용 예시
아래 그림은 제품 코드에 따른 제품명, 가격, 출시일, 재고수량을 나타낸 예시입니다. I3에 입력된 “A1325” 코드를 B3:F14에 있는 범위에서 찾아 지정한 열 번호에 해당하는 데이터를 불러옵니다. 이때 선택하는 범위는 절대참조를 이용하여 고정합니다. 고정된 범위는 열과 행 번호 앞에 ”$“가 추가됩니다.
열 번호 1번은 비교조건에 해당하는 제품 코드가 있는 열로 데이터를 조회하는 데 사용됩니다. 제품명은 데이터 범위에서 열 번호 2번에 해당하며 왼쪽에서 오른쪽으로 번호가 증가합니다. 참고로 VLOOKUP 함수는 음수로 된 열 번호를 사용할 수 없으므로 데이터를 VLOOKUP 함수에 맞게 정렬해야 합니다. 데이터를 정렬할 수 없는 상황이라면 아래 INDEX & MATCH 함수 사용방법을 확인해보시기 바랍니다.
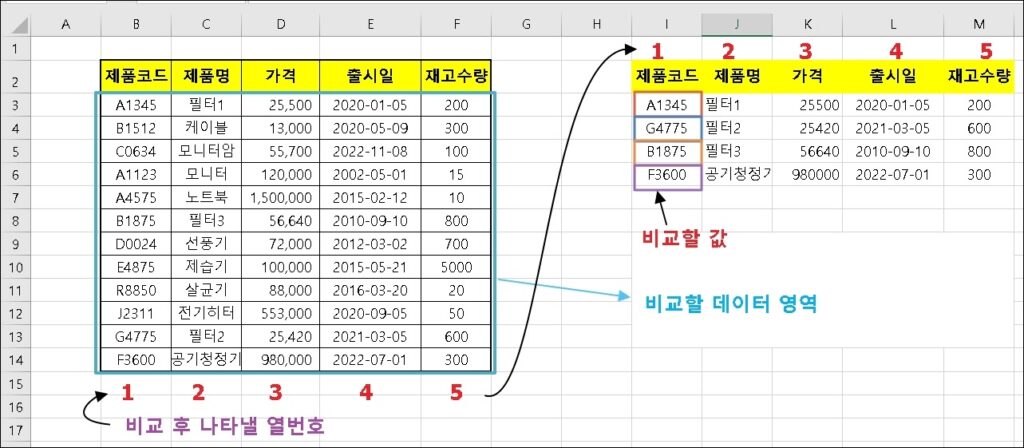
▼ 예시에서 제품 코드에 해당하는 “제품명”과 “가격”을 조회하는 수식입니다. 만약 출시일, 재고수량을 파악하려면 열 번호를 변경하면 해당 데이터를 불러올 수 있습니다.
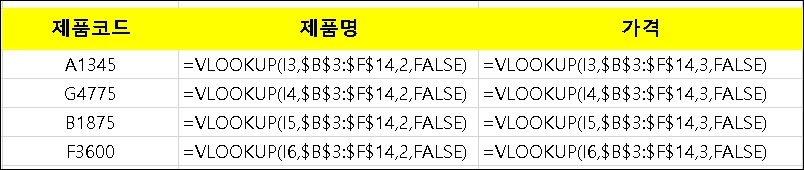
마치며
오늘은 조건에 맞는 데이터를 찾는 VLOOKUP 함수를 사용했습니다. 오늘 내용을 정리하겠습니다.
① VLOOKUP 함수는 지정한 범위에서 조건을 검색하여 지정한 열 번호의 데이터를 추출한다.
② 범위의 첫 열에는 반드시 검색할 데이터가 포함되어야 한다.
③ VLOOKUP 함수는 데이터의 형태에 영향을 받는다. (대안으로 INDEX & MATCH 함수 사용)
