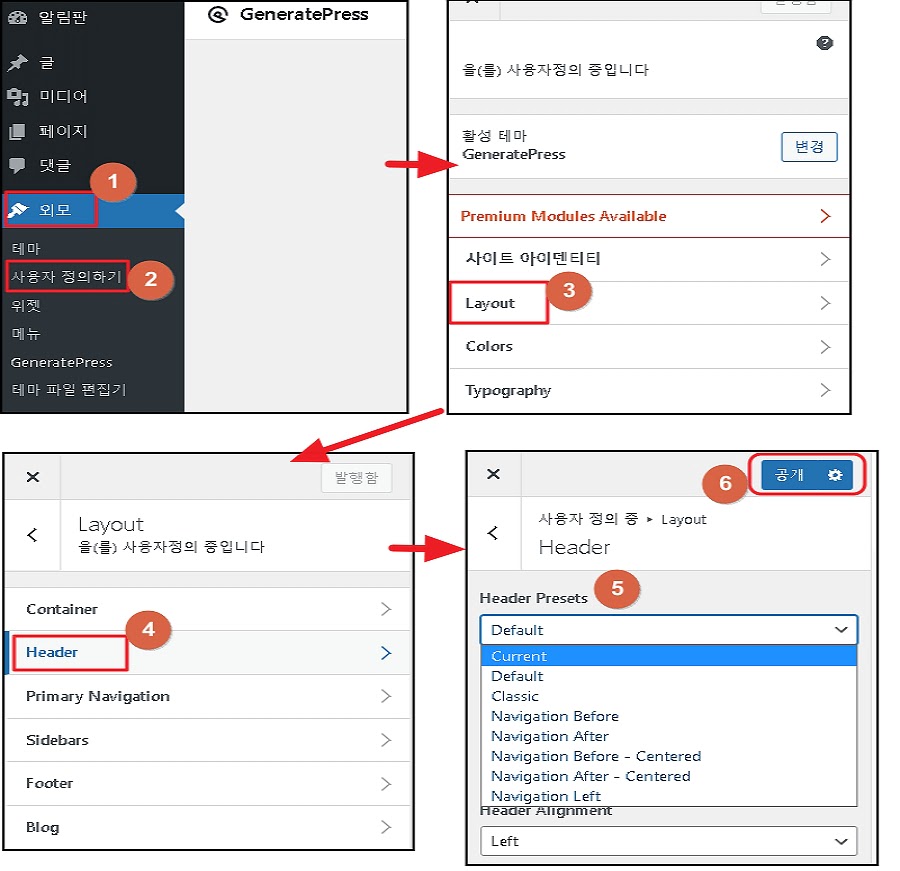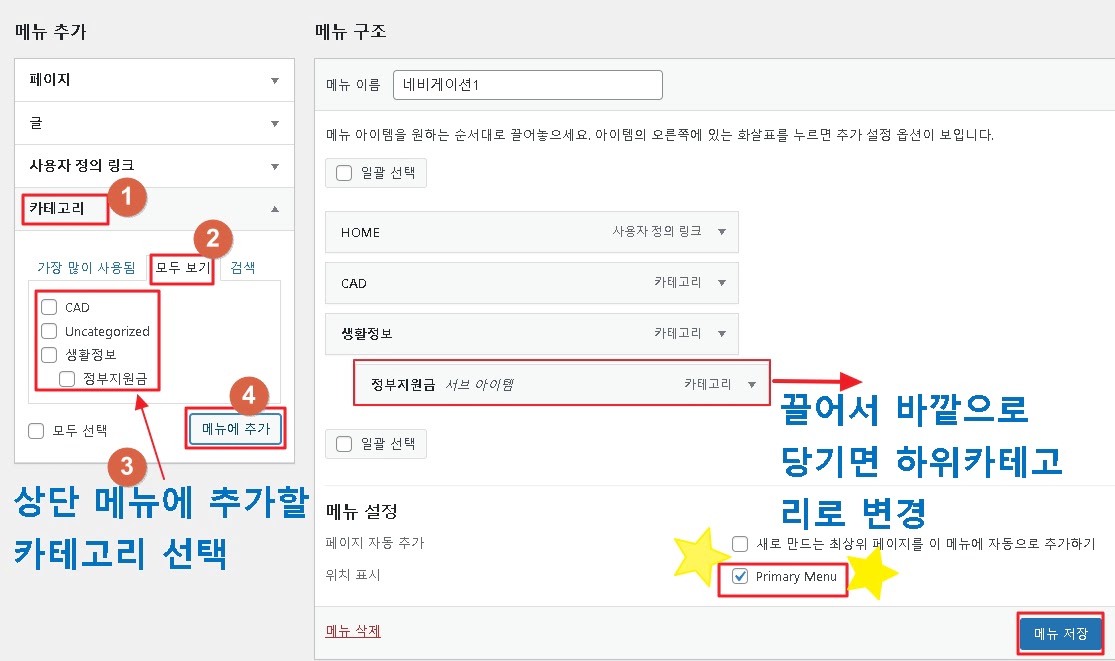워드프레스 GeneratePress 카테고리 상단 메뉴 만들기에 대해서 알아보겠습니다. 카테고리와 상단 메뉴를 추가하면 사용자 이동 편의성을 높일 수 있습니다. 또한 블로그에서 다루고 있는 정보를 카테고리로 제공하면 포스팅의 추가 유입으로 이어질 수 있어 체류 시간을 높이는 데 효과적입니다.
워드프레스 블로그 만들기
워드프레스 초기 설정 – 관리자 페이지
워드프레스 도메인 연결 – SSL 설정
1. 카테고리 추가하기
블로그에서 다루고 있는 정보를 목록화하여 카테고리로 추가해보겠습니다. 아래 순서대로 진행하시기 바랍니다.
① 이름 : 워드프레스에서 카테고리를 추가하기 위해서 먼저 워드프레스 관리자 페이지에 접속합니다. 왼쪽 메뉴에서 글 → 카테고리를 클릭하고 카테고리 정보를 입력합니다. 이름에는 추가할 카테고리를 적어줍니다.
② 슬러그 : 눈으로 보이는 이름과 달리 url에 영향을 미쳐 검색엔진에 편의성을 제공하는 기능입니다. 포스팅 주소와 연관될 수 있기 때문에 한번 설정한 슬러그는 수정하지 않는 것이 좋으며, 한글보다는 영문 소문자를 사용하시기 바랍니다. 또한 여러 플러그인에 영향을 미칠 수 있기 때문에 반드시 설정하시기 바랍니다.
③ 부모 카테고리 : 상위 카테고리로 사용할 때는 없음을 사용하시고 하위 카테고리로 설정할 때는 상위 카테고리를 선택합니다. 예를 들어 생활정보와 정부 지원금이라는 카테고리를 생성합니다. 만약 정부 지원금을 생활정보의 하위 카테고리로 만들려면 정부 지원금의 부모 카테고리를 생활정보로 변경합니다.
④ 설명 : 카테고리에서 다루는 내용과 관련 정보를 입력합니다. 테마에 따라 설명이 보일 수 있으니 변경을 마치고 사이트를 방문하여 확인하시기 바랍니다. 내용입력을 모두 마치면 새 카테고리 추가를 클릭해야 설정한 카테고리가 추가됩니다.
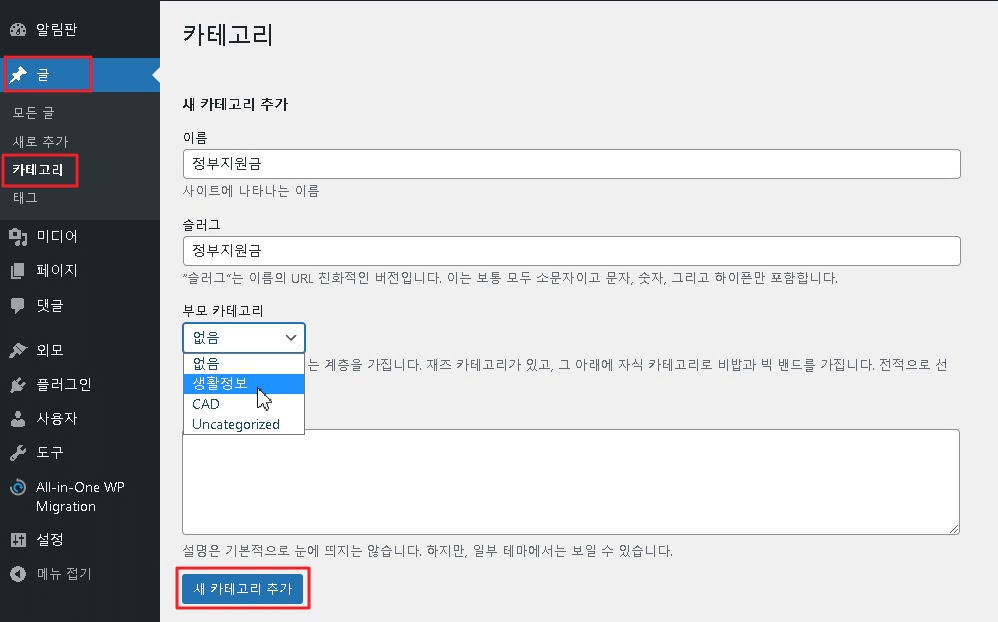
2. 상단 메뉴 추가하기
카테고리 설정을 마쳤으면 사용자의 이동 편의성을 높일 수 있도록 상단 메뉴를 추가하겠습니다.
① 워드프레스 관리자 페이지에서 외모 → 메뉴를 선택합니다.
② 메뉴추가 → 카테고리 → 모두보기를 선택합니다.
③ 상단 메뉴에 추가할 카테고리를 선택하고 메뉴에 추가합니다.
④ 메뉴를 드래그하여 이동하여 위치와 순서를 변경할 수 있습니다.
⑤ 하위 메뉴를 생성하기 위해서는 상위 메뉴 아래로 이동시키고 바깥쪽으로 드래그합니다.
– 서브 아이템이라는 문구를 확인하시기 바랍니다.
⑥ 메뉴 설정에서 위치표시에 Primary Menu를 체크하고 메뉴 저장을 클릭합니다.
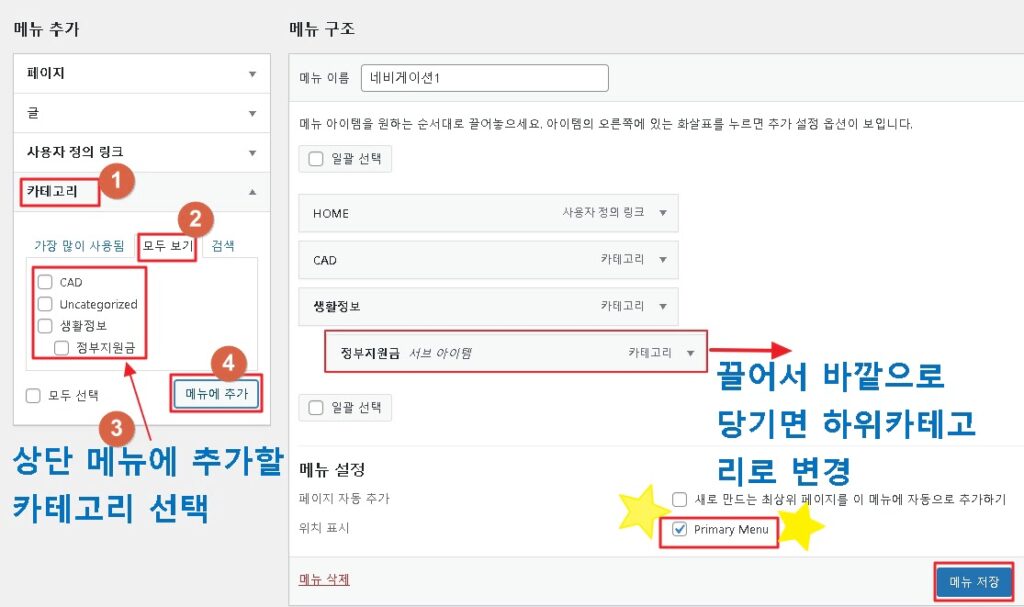
3. 상단 메뉴 위치 변경
상단 메뉴 위치를 변경하는 방법은 워드프레스 관리자 페이지에서 외모 → 사용자 정의하기 → Layout → Header를 차례대로 선택합니다.
Header Presets에서 원하는 위치를 선택합니다. 사용자의 편의성에 중심을 두고 설정하시기 바랍니다. 설정한 내용은 미리 보기가 가능합니다. 위치를 확인하시고 선택하시기 바랍니다. 모든 설정을 마치면, 저장을 위해 왼쪽 상단의 공개 버튼을 클릭합니다.