워드프레스 파일질라 ftp 설치하기에 대해 알아보겠습니다. FTP는 File Transfer Protocol의 약자로 웹 호스팅 서버에 접속하여 사이트의 파일을 내려받거나 업로드 할 수 있습니다. 오늘은 파일질라(FileZilla) FTP 클라이언트 설치, 클라우드웨이즈 FTP 서버 접속, 파일질라 FTP 접속이 안될 때 해결방법을 알아보겠습니다.
1. 파일질라(FileZilla) 설치하기
서버에 접속하기 위해 파일질라(FileZilla)를 다운로드하여 설치해보겠습니다. 우선 아래 사이트로 이동하여 클라이언트를 다운로드합니다.
아래 그림처럼 왼쪽에 있는 파일질라 클라이언트를 선택합니다. 운영체제에 맞는 클라이언트를 선택하여 다운로드하고 설치하세요. 파일질라(FileZilla)에서 지원되는 운영체제는 아래 링크를 통해 확인하시기 바랍니다.
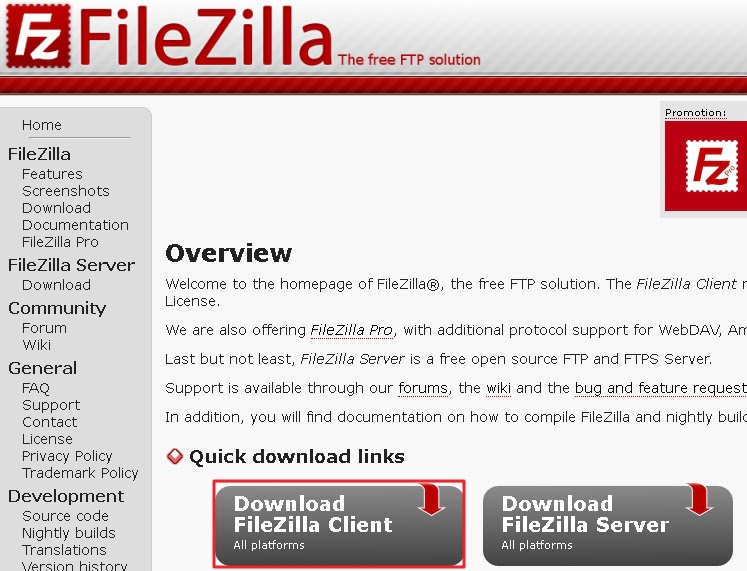
2. FTP 접속하기
파일질라 FTP를 이용하여 클라우드웨이즈 서버에 접속하는 방법을 알아보겠습니다. 먼저 클라우드웨이즈 홈페이지로 이동하여 로그인합니다. Sever Management → Master Credentials로 이동하여 Public IP, Username, Password 정보를 확인합니다.
파일질라를 실행시켜 상단의 파일 → 사이트관리자 → 새 사이트를 선택합니다.
① 프로토콜 : SFTP – SSH File Transfer Protocol을 선택
② 호스트 : 클라우드웨이즈의 Public IP를 입력
③ 로그인 유형 :
– “일반”으로 설정하면 비밀번호가 저장됨
– “비밀번호” 묻기를 선택하면 연결할 때마다 비밀번호를 입력해야 함
– “비밀번호 묻기”로 고정되어 있다면 아래 내용을 참고하세요.
④ 비밀번호 : 클라우드웨이즈의 Password를 입력
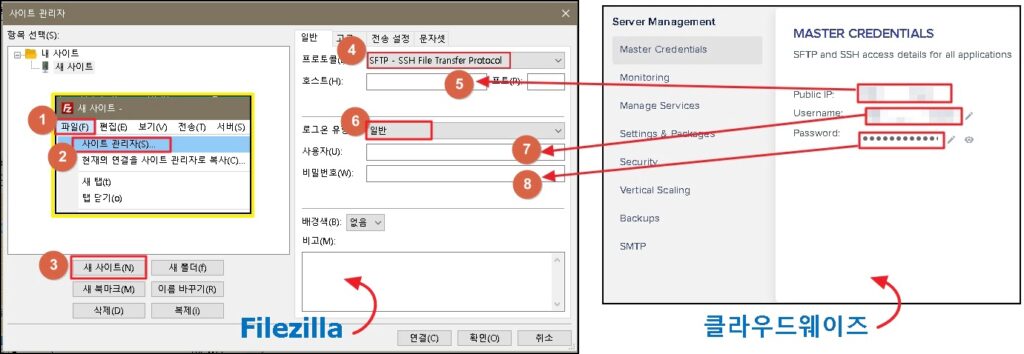
설정을 마치고 “연결”을 클릭하면 웹 호스팅 서버에 접속할 수 있습니다.
파일질라(FileZilla) 비밀번호 설정
파일질라 사이트 설정의 로그인 유형이 고정으로 움직이지 않을 때는 설정을 통해서 비밀번호 저장 방식을 변경해야 합니다. 파일질라 상단에서 편집 → 설정 → 인터페이스 → 비밀번호로 이동하면 비밀번호 설정을 변경할 수 있습니다. “비밀번호 저장”을 선택하면 로그인 유형의 일반을 선택할 수 있으며 “비밀번호 저장 안함”을 선택하면 로그인 유형이 “비밀번호” 묻기로 고정됩니다.
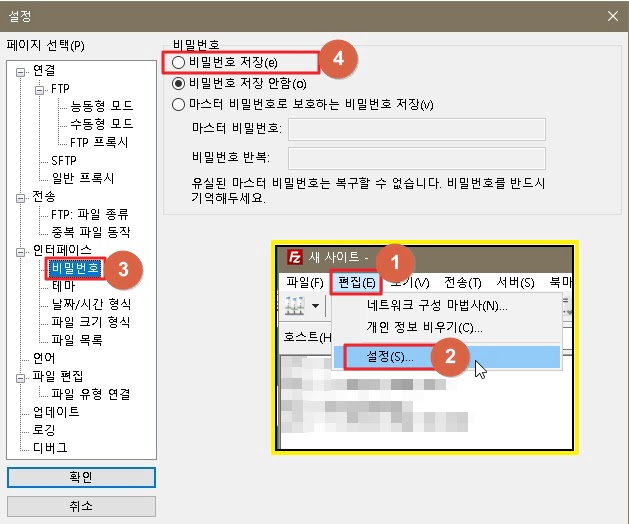
3. 파일질라 FTP 접속이 안될 때
파일질라를 이용하여 FTP 서버에 접속이 되지 않는다면 우선 프로토콜, 호스트, 사용자, 비밀번호가 정확히 입력되었는지 확인합니다. 접속 정보를 모두 확인해도, 접속되지 않는다면 클라우드웨이즈로 이동하여 서버 보안 설정에서 IP를 추가해줍니다. 클라우드 웨이즈 Server Management → Security로 이동하여 Add IP to white list에 내 PC 아이피를 추가하고 설정을 저장합니다. 내 아이피 주소 확인은 아래 주소로 접속하면 바로 확인할 수 있습니다.
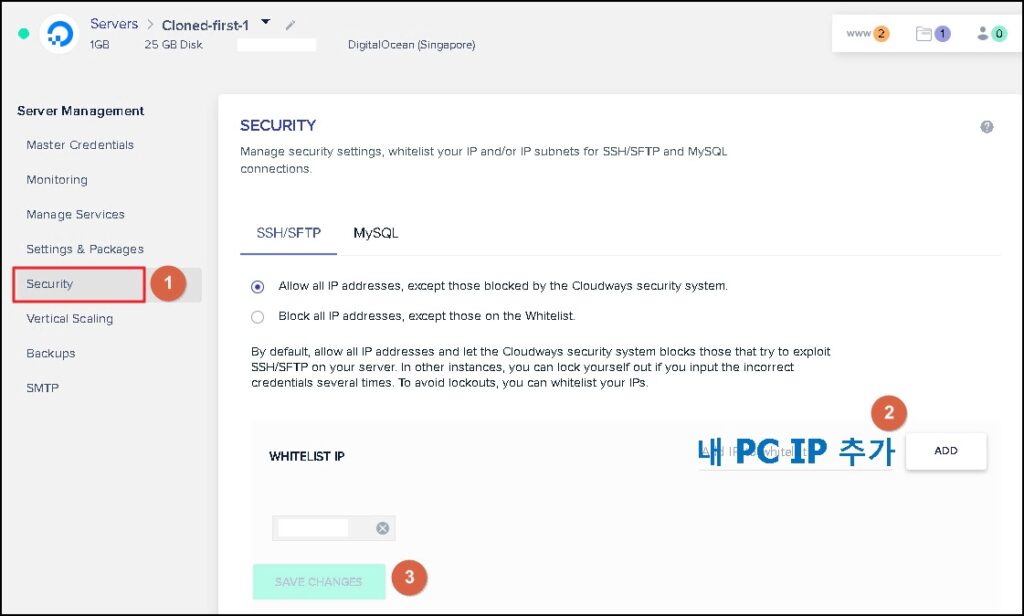
마치며
오늘은 워드프레스 ftp 서버에 접속하기 위한 파일질라(FileZilla) 설치와 설정 방법, 클라우드웨이즈 설정, FTP 접속이 되지 않을 때 해결방법에 대해서 알아보았습니다. 워드프레스를 처음 시작하면 FTP 서버에서 작업이 쉽지 않지만, 알아두면 유용한 정보입니다. 오늘 내용이 도움이 되셨기 바랍니다.