엑셀 매크로 VBA 사용을 위한 개발 도구를 추가해주어야 한다. 매크로와 VBA를 사용하면 반복적인 작업을 자동화하거나 엑셀 함수로 해결할 수 없는 다양한 기능을 사용할 수 있게 되어 작업의 효율성을 높일 수 있다. 오늘은 액셀 매크로와 VBA를 사용하기 위한 준비 단계로 개발 도구 탭을 추가하는 방법을 살펴보자.
1. 개발 도구 추가하기
▼ 엑셀에서 매크로, VBA를 사용하기 위해서 개발 도구 탭을 추가해야 한다. 상단의 메뉴 “파일” 탭에서 “옵션”을 클릭한다.
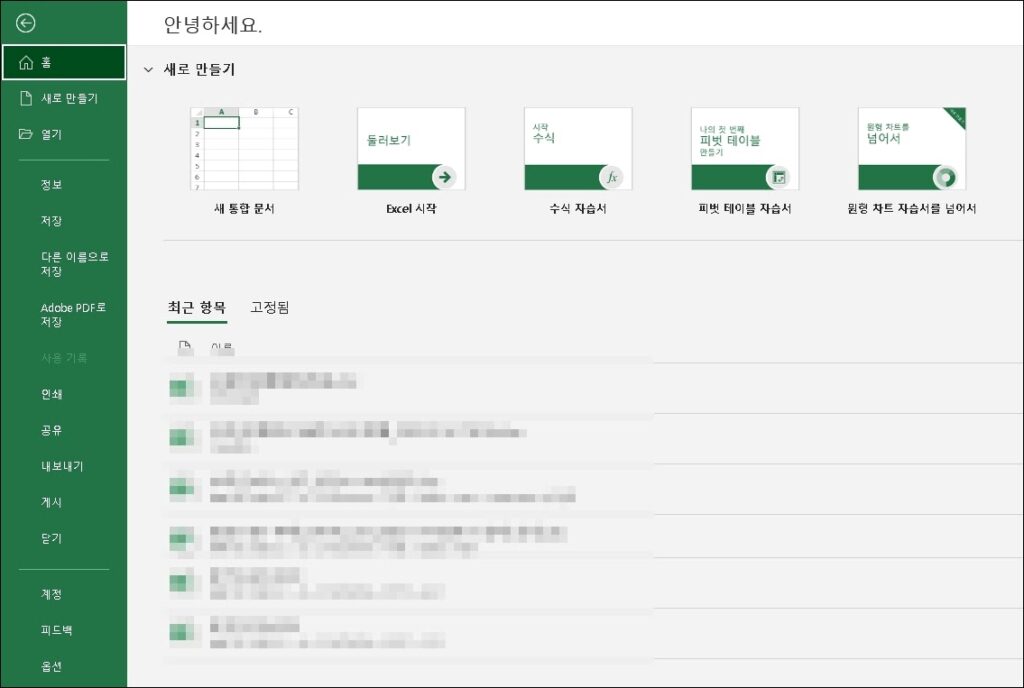
▼ Excel 옵션에서 “리본 사용자 지정” → 개발 도구를 체크한다.
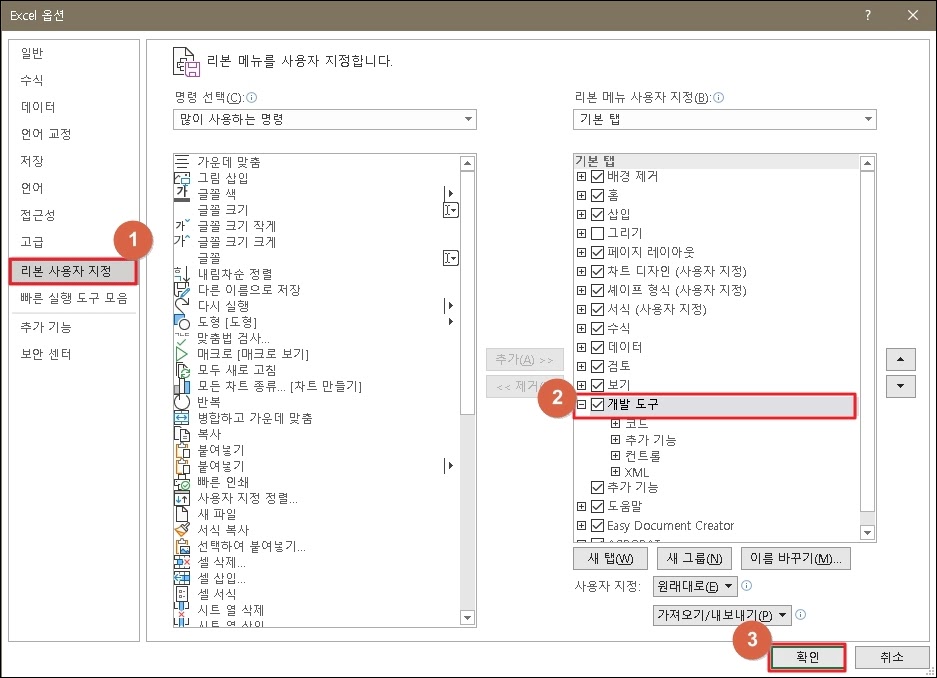
▼ 개발 도구를 추가하면 아래 그림과 같이 VBA, 매크로에 대한 메뉴를 확인할 수 있다.
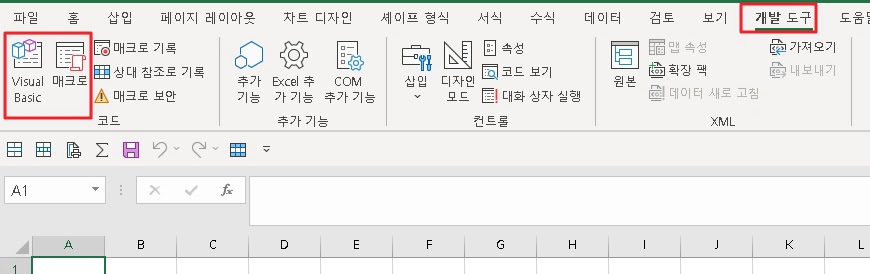
2. VBA 편집창 실행하기
개발 도구 탭 추가를 마치면 VBA, 매크로에 필요한 코드를 작성할 편집 창을 실행해야 한다. 코드 편집 창을 실행하는 방법에는 매크로, VBA를 이용하는 방법이 있다. 각각의 편집 모드 진입 방법을 간단히 살펴보자.
1) 매크로 편집
매크로 메뉴를 클릭하여 편집을 실행하면 VBA 코드를 작성할 수 있는 편집 창을 실행할 수 있다. 매크로 이름을 지정하면 오른쪽에 편집 아이콘이 활성화된다. 매크로의 이름을 지정하지 않으면 메뉴가 활성화되지 않으니 먼저 이름을 설정해야 한다. 편집 아이콘을 클릭하면 코드를 작성할 수 있는 모듈 창이 실행된다.
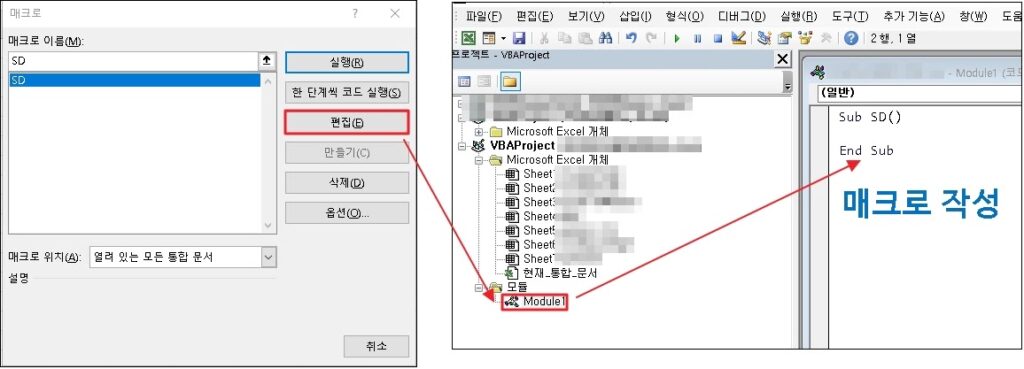
2) VBA(Visual Basic)
개발 도구 → Visual Basic을 클릭하면 VBA 편집기가 실행된다. 단축키는 ALT + F11이다. 프로젝트 탐색기 안에 시트를 선택하고 마우스 오른쪽을 클릭하여 삽입 → 모듈을 선택한다. 추가된 모듈의 편집 창에 필요한 코드를 작성한다.
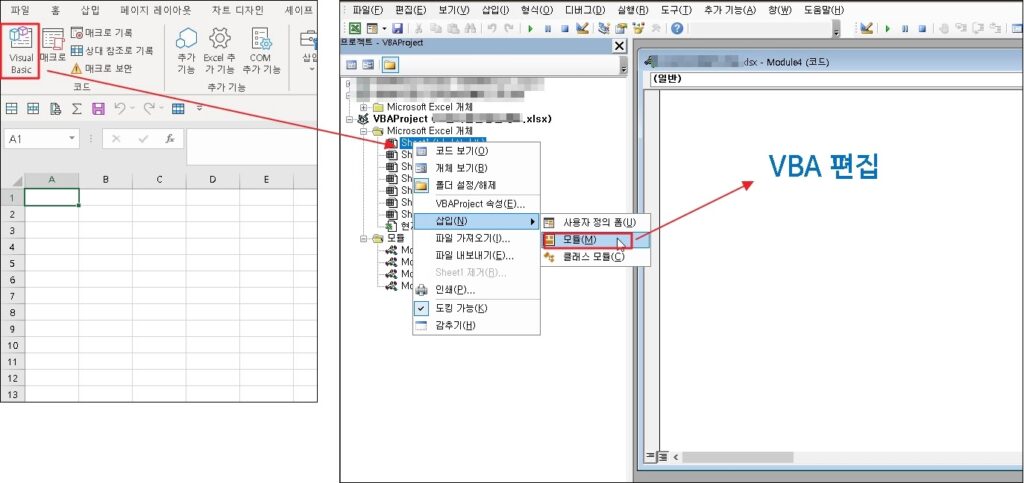
<프로젝트 탐색기가 안 보일 때>
VBA 편집기를 실행했는데 프로젝트 탐색기가 보이지 않을 때는 단축키 CTRL + R을 입력하거나, 상단 메뉴에서 보기 → 프로젝트 탐색기를 선택하면 프로젝트 탐색기가 실행된다.
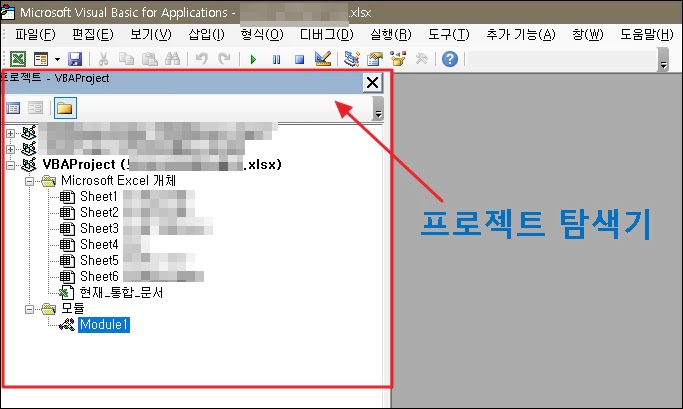
마치며
오늘은 VBA, 매크로 사용을 위한 개발 도구 탭 추가 방법과 VBA 편집기 실행 방법에 대해서 살펴보았다. 업무에 필요한 다양한 소스, 함수, 기능, 각종 계산 등 다양한 VBA 코드가 공유되고 있다. 필요한 코드를 찾았다면 오늘 다룬 VBA 코드 편집기를 실행하여 내용을 추가해보기 바란다.
